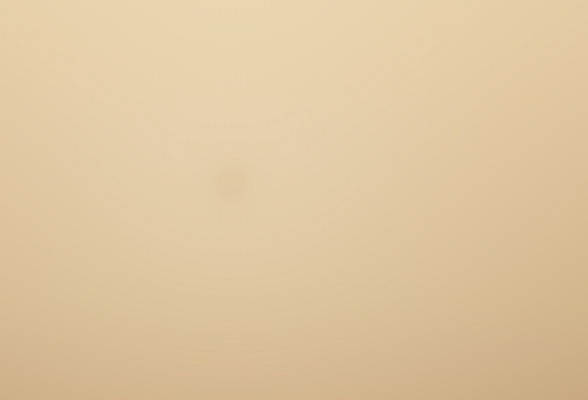Environment
This section describes settings that control environment of the scene (scattering, haze, etc.). You can create some presets and smoothly combine them by specifying the intensity of a preset thus producing new environments.
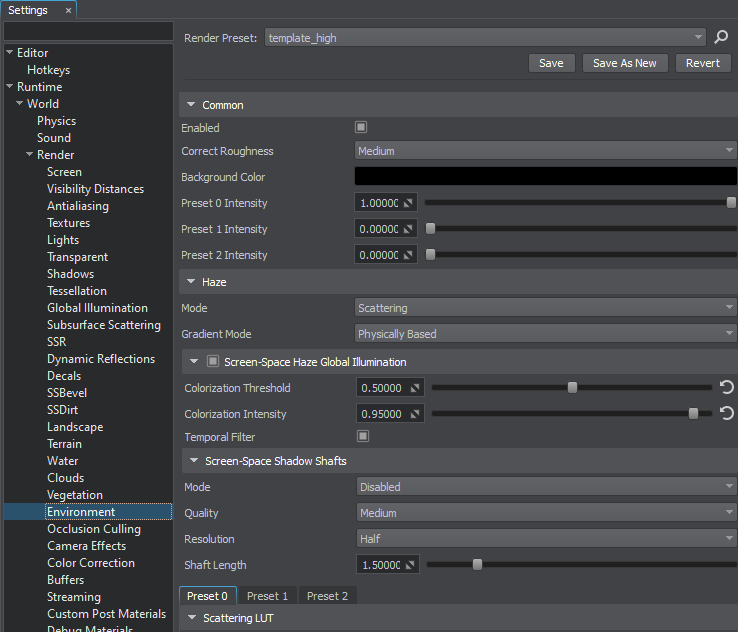
| Enabled |
The value indicating if rendering of environment of the scene is enabled. enabled by default.
Console access: render_environment (API control) |
||
|---|---|---|---|
| Correct Roughness |
The correction mode for environment reflections on rough surfaces. Correction modes differ in the number of rays used to create a reflection on a rough surface. One of the following values:
Console access: render_environment_correct_roughness (API control) |
||
| Background Color |
The background color vector. The Alpha channel of this color sets background transparency: lower alpha channel values produce darker background color. This parameter allows creating colored transparent background instead of rendering an environment cubemap. However, if the environment cubemap is rendered, the background color will always be rendered over the environment. Console access: render_background_color (API control)
|
Environment Presets#
The environment cubemap is tweaked in the Rendering panel -> Environment tab. The scattering can have up to 3 separate settings presets that can be blended by the Preset intensity scroll bars.

Presets work as layers: the first preset will overlay the zero one, the second will overlay the first and the zero ones. For example, you can set the zero preset for the clean and clear sky, set the first preset for the cloudy sky and lerp them smoothly.
Screen-Space Shadow Shafts Settings#
This set of parameters is used to configure rendering of volumetric Screen-Space Shadow Shafts. Shadow shafts can be rendered for both the Sun and the Moon.

| Mode |
The rendering mode for volumetric screen-space shadow shafts. Shadow shafts (aka light shafts) can be generated in screen space for the Sun and the Moon to simulate the real world effect of crepuscular rays, or atmospheric shadowing of atmospheric in-scattering. These rays add depth and realism to any scene. Notice One of the following values:
Console access: render_screen_space_shadow_shafts_mode (API control) |
|---|---|
| Quality |
The quality of screen-space shadow shafts. Defines the number of steps to be used when generating the texture for this effect. Lower quality values may result in noticeable banding effect especially in case of long shadow shafts. Medium quality is usually enough, but you can increase it if shafts are long enough and banding effect becomes noticeable. One of the following values:
Console access: render_screen_space_shadow_shafts_quality (API control) |
| Resolution |
The resolution of the texture to which screen-space shadows are rendered. One of the following values:
Console access: render_screen_space_shadow_shafts_resolution (API control) |
| Shaft Length |
The length of volumetric screen-space shadow shafts. Range of values: [0.0f, 100.0f]. The default value is 3.0f. Console access: render_screen_space_shadow_shafts_length (API control) |
Scattering LUT Settings#
All the presets settings are identical. The scattering versatility is achieved mostly because of the scattering LUT textures.
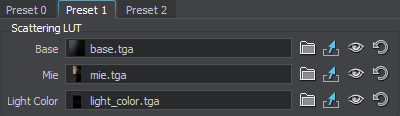
Base#
A 2D texture defining the base color of the sky. The use of texture depends on the Scattering mode of the active World light source. If the Sun scattering mode is selected, the texture means the following:
- Left to right: the position of the Sun above the surface (time of day).
- Top to down: the gradient of the Sun.
For a World light source in the Moon scattering mode, the rightmost column is used to define the color of the sky.
At the example below, when the Sun's angle is 90 degrees (right in the middle of gradient), the sky's top is blue, the horizon is yellow, the sky below the horizon is brown.

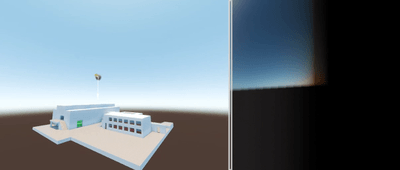
Mie#
A 2D texture (for both the Sun and the Moon) for setting the Mie light (the color of the light around the Sun) to simulate interaction of light with water, dust and other particles in the atmosphere. The texture has two parts for the Sun (the upper part) and the Moon (the lower part) scattering modes.

The texture is sampled vertically according to the time of day along the horizontal axis.

The Alpha channel represents the mask for the celestial body texture. At the example below, if a mask has the white upper half, both celestial bodies (Sun and Moon) are visible only above the horizon. Paint the channel black to simulate dense cloudiness without visible celestial bodies.

The Alpha channel of the Mie texture.
|
The result of using different masks in the Alpha channel.
|
Light Color#
A 2D texture defining the color of the LightWorld for different times of day. The texture means the following:
- Top to down: the LightWorld's angle of slope.
The texture has two parts for the Sun (the upper part) and the Moon (the lower part) scattering modes. Left to right texture direction doesn't matter, so you can use the texture 1×512 (width to height) pixels in size.


Environment Settings#
Environment settings are required for creating environment by means of panorama (cubemap).
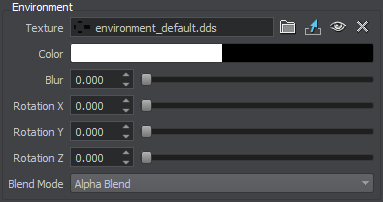
| Texture |
A cube map defining the environment image; for example, HDRI environment map or skydome. You can download suitable images from such websites as polyhaven.com. Notice
We recommend using an HDR or uncompressed EXR image for better shading results. Note that lossy compression types B44, B44A, PIX24, which the EXR format may use, are not supported. |
|---|---|
| Color | The environment color multiplier, where alpha defines the visibility of a cubemap above scattering. This parameter is required when you need to display a sky with a photo texture and dynamic gradients at the same time. |
| Blur | A value defining blurring of the environment. |
| Rotation X | The rotation angle of the environment cubemap around the X axis. |
| Rotation Y | The rotation angle of the environment cubemap around the Y axis. |
| Rotation Z | The rotation angle of the environment cubemap around the Z axis. |
| Blend Mode |
The blending mode for the environment cubemap. One of the following values:
Console access: render_environment_cubemap_blend (API control) |
Haze Settings#

This group of parameters set the atmosphere haze. It automatically uses the color from the scattering LUTs, so objects smoothly fade into the distance without any artifacts.

| Mode |
The mode for the haze effect.
Console access: render_environment_haze (API control) |
||
|---|---|---|---|
| Gradient Mode |
The environment haze gradient mode. By using this option, you can make the haze look more realistic for a specific distance range.
Console access: render_environment_haze_gradient (API control) |
||
| Color |
The color of the haze. This value can be specified for both the Solid and Scattering haze modes: in the first case, the color will be used as is, in the second case, the color will be blended with the color from the sky LUTs. |
||
| Max Distance | The distance starting at which the haze becomes completely solid, so nothing will be seen behind. For large terrains it is recommended to set this parameter equal to your camera's Far parameter. This is required for distant objects to fade into the distance instead of being cut sharply. | ||
| Density | The density of the haze. | ||
| Mie Intensity | Minimum Mie intensity value for geometry-occluded areas. This value specifies the fraction of Mie intensity visible when the surface is viewed from straight on. Setting this value to 1 disables the Fresnel effect. You can use this parameter together with Mie Fresnel Intensity and Mie Fresnel Power to control light occlusion from World light sources. Works for both, opaque and transparent objects. | ||
| Mie Front Side Intensity | Falloff of the Fresnel effect for Mie intensity. This parameter enables you to control occlusion of light from a World light source by the geometry. | ||
| Mie Fresnel Power | The power of the Fresnel effect for Mie visibility. Higher values will tighten up the areas affected, while lower ones will allow more areas to be affected by the Fresnel effect. |
Physically Based Haze Calculation Parameters#
This group of parameters is used for physically based calculation of the haze gradient.
In most cases there is no need to adjust default haze settings here. However, if you want to change haze color (e.g., make it a bit more bluish) we recommend you doing it via the Color multiplier above instead of tweaking Color Saturation for sunlight and ambient lighting, as this may cause problems with colors at sunset.

| Half Visibility Distance | Distance at which the visibility comprises 50%. There is no zero-visibility in the real world, so the half-visibility boundary is used to adjust haze distance. |
|---|---|
| Half Faloff Height | Height of the haze density gradient. The higher the value, the longer the haze desity reduces as the height grows, making the transition between the clear sky and haze smoother. |
| Start Height | Reference height value for the two parameters above (Half Visibility Distance and Half Faloff Height). |
| Ambient Light Intensity | Intensity of the impact of ambient lighting on haze (how much ambient lighting affects the haze). |
| Ambient Color Saturation | Intensity of the ambient color's contribution to the haze (how much the haze color is affected). |
| Sun Light Intensity | Intensity of the impact of the sunlight on haze (how much the sunlight affects the haze). |
| Sun Color Saturation |
Intensity of the sunlight color's contribution to the haze (how much the haze color is affected). Notice
"Sunlight color" here does not simply mean the color multiplier of the WorldLight source, but rather the Light Color in the Scattering LUT section above. |
Screen-Space Haze Global Illumination#
Screen-Space Haze Global Illumination (SSHGI) is a screen-space effect ensuring consistency of haze color with the current color of Global Illumination. Available for Physically Based haze gradient mode only.

| Screen-Space Haze Global Illumination | Toggles the value indicating if the Screen-Space Haze Global Illumination effect is enabled. |
|---|---|
| Colorization Threshold |
The treshold value for scene depth used when setting haze color for the SSHGI effect in "information lost" areas on the screen.
Range of values: [0.0f, 1.0f]. The default value is 0.5f. Console access: render_environment_haze_colorization_threshold (API control) |
| Colorization Intensity |
The colorization intensity value that defines haze color in "information lost" areas on the screen.
This parameter is ignored when Colorization Threshold is set to 1, as there will be no "information lost" areas not covered by SSHGI. Range of values: [0.0f, 1.0f]. The default value is 0.95f. Console access: render_environment_haze_colorization_intensity (API control) |
| Temporal Filter |
The value indicating if temporal filtering for the Screen-Space Haze Global Illumination effect is enabled. enabled by default.
Console access: render_environment_haze_temporal_filter (API control) |
Intensity Settings#

Celestial Bodies Settings#
This group of parameters allows setting up the notable celestial bodies: the Sun and the Moon. By using these parameters, you can set the Sun and the Moon by using textures, adjust its intensity and color multipliers, specify the angular size of the celestial bodies. By default, values of the parameters are set for an observer on the Earth.
| Sun |
A texture that sets the Sun in the sky. On the picture below, the Sun Size is increased to demonstrate how the textures are applied: |
||||
|---|---|---|---|---|---|
| Moon |
A texture that sets the Moon in the sky. On the picture below, Moon Size and Moon Intensity are increased to demonstrate how the textures are applied: |
||||
| Sun Color |
Color multiplier for the Sun texture in the RGBA format. By default, the color is white.
|
||||
| Moon Color |
Color multiplier for the Moon texture in the RGBA format. By default, the color is white.
|
||||
| Sun Size | Angular size of the Sun in degrees. The value is set for an observer on the Earth. By default, the size of the Sun is 0.5 degrees as seen from the Earth. | ||||
| Moon Size | Angular size of the Moon in degrees. The value is set for an observer on the Earth. By default, the size of the Moon is 0.5 degrees as seen from the Earth. | ||||
| Sun Intensity |
Intensity multiplier for the Sun texture. It allows increasing/reducing brightness of the Sun. |
||||
| Moon Intensity |
Intensity multiplier for the Moon texture. It allows increasing/reducing brightness of the Moon. |