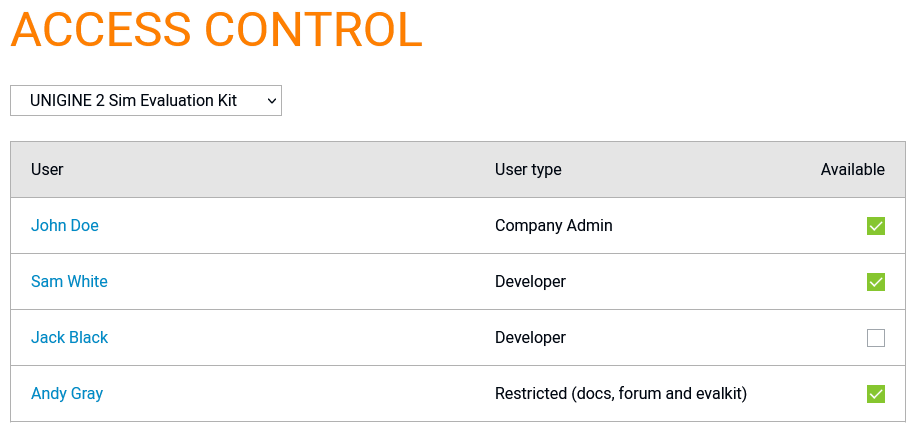Managing Company Accounts and Licenses
Admin Panel Overview#
The company admin has the access to the Admin Panel available on the UNIGINE developer portal, that allows managing company accounts and licenses. To open the Admin Panel, do the following:
-
Go to developer.unigine.com and click the Sign In button in the top-right corner.

-
On the page that opens, sign in using your credentials.
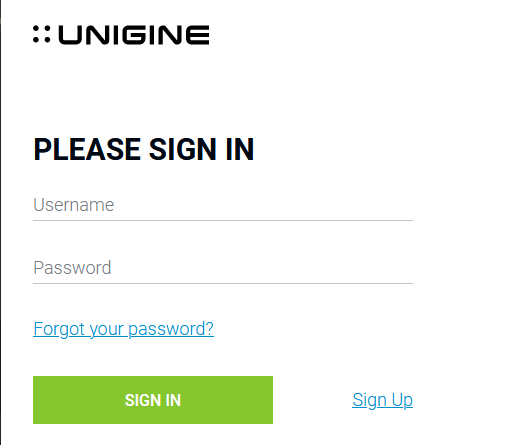
-
Select the My Company section.
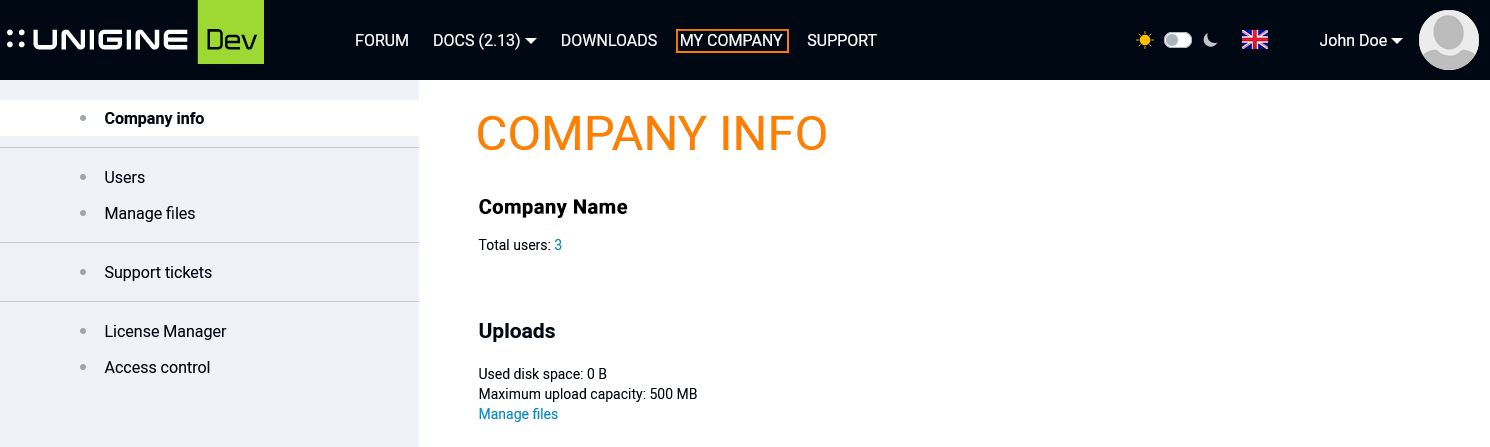
On the Admin Panel, the following sections are available:
- Company info — provides the overall information on the total user amount, maximum upload capacity for the files uploaded to supplement support tickets.
- Edit company profile — allows adding such company information as website and phone or hiding it, if necessary.
- Users — allows managing the company users: adding, deleting, editing, enabling, and disabling their profiles and modifying their roles.
- Manage files — the interface for managing the files uploaded to supplement support tickets.
- Support tickets — displays all support tickets created by the company users, allows viewing and editing them.
- License Manager — the interface for managing licenses and allocated seats.
- Access control — allows controlling access to various products for various groups of users according to their roles.
Users#
This section allows managing the company users.
Creating a New User#
To create a new user, click the Add new user button.
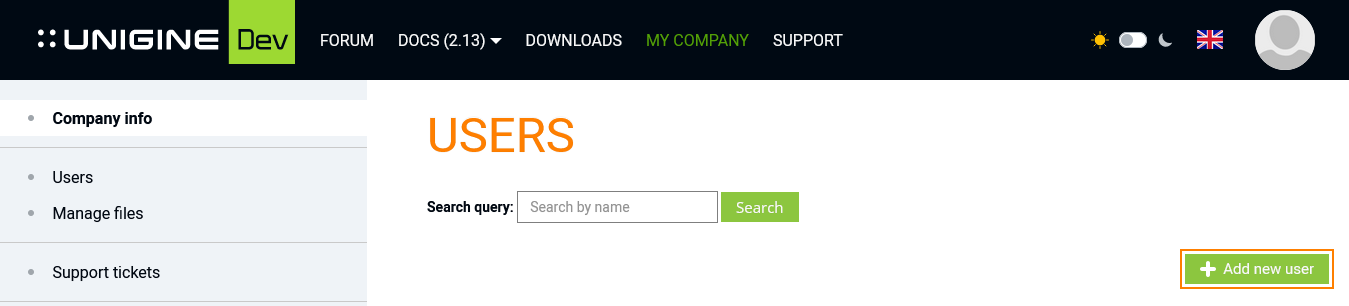
The form will open:
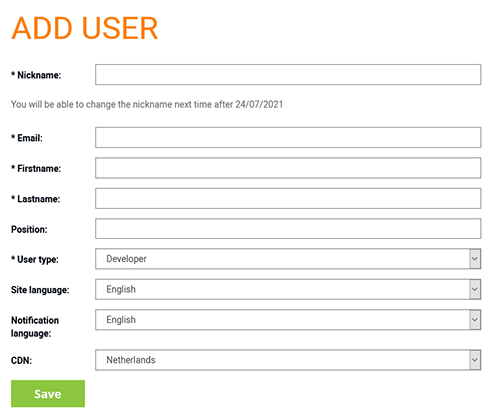
This form requires the following data to be filled in:
| Nickname | User nickname to be used on the UNIGINE forums. In can be changed on a semiannual basis only. |
|---|---|
| User email that is used for logging in to UNIGINE SDK Browser. | |
| First name | The user's first name. |
| Last name | The user's last name. |
| Position | The user's position in the company. This field is optional. |
| User type |
The role assigned to the user to regulate the access to SDKs and their materials. The following roles are available:
|
| Site language | The language in which the website is displayed by default. Users can switch the website language on their own. |
| Notification language | The language in which notifications are displayed. |
| CDN | Content Delivery Network from which SDK will be downloaded. |
Managing Users#
The Company Admin can manage the existing users as follows:
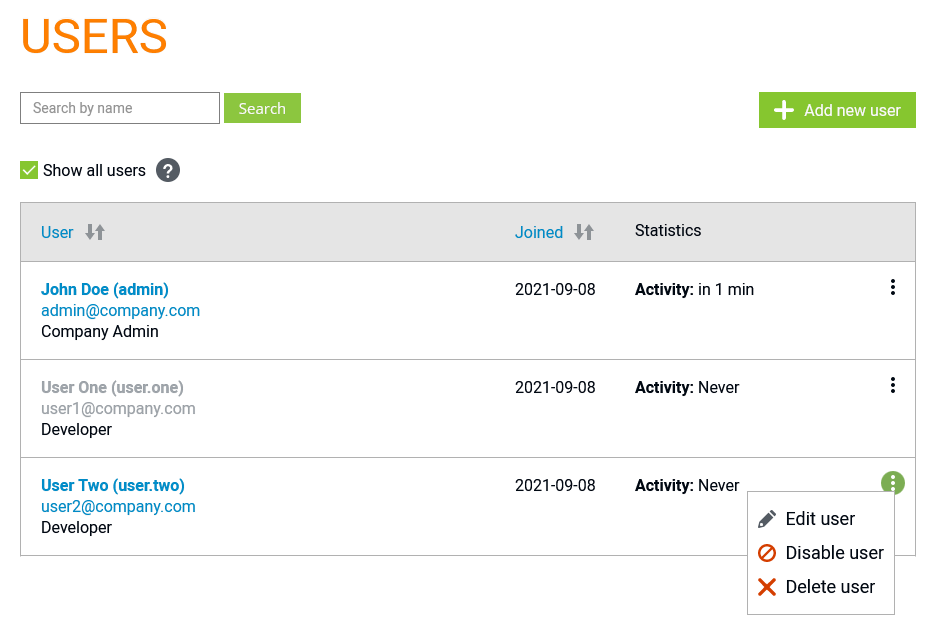
 |
Open the form that has been used for the user creation to edit the data with the additional option of setting (generating) the password. |
 |
Disable the user so that they won't be able to use the license, manage support tickets, or log in to UNIGINE SDK Browser. |
 |
Enable the disabled users to let them act as set by their role. Information on the disabled users is colored grey. If the Show all users option above the list of users is disabled, such disabled users are not displayed in the list. |
 |
Delete the user and all its data completely. |
License Manager#
The License Manager section contains the information on available licenses and the users who currently use these licenses and allows managing the license allocation.
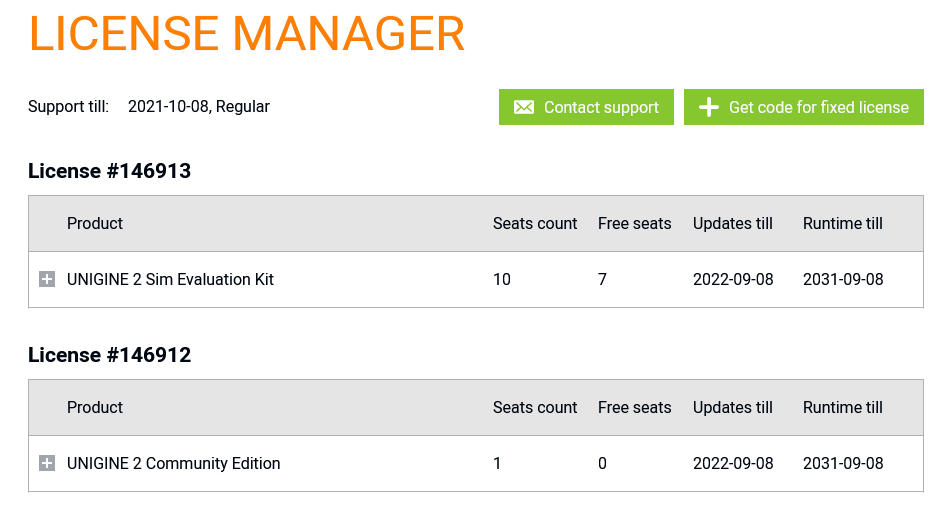
On the top of this section, there is the date until which support services are provided, the button for direct emailing via your email agent, and the button for receiving the code for the fixed offline activation.
The details on the license are viewed by clicking the  button on the left of the corresponding product (depending on the product some features may be unavailable):
button on the left of the corresponding product (depending on the product some features may be unavailable):
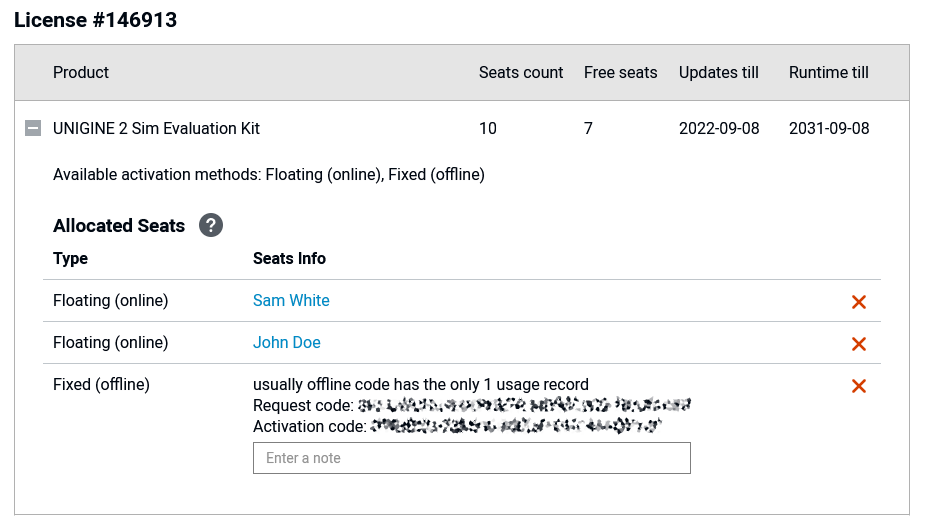
| Product | Name of the product for which the license is purchased. |
|---|---|
| Seats count | Number of seats available in total with the purchased license. |
| Free seats | Number of seats not assigned to any user. |
| Channels IG | Number of IG channels purchased (available for SIM Per Channel SDK). |
| Channels VR | Number of VR channels purchased (available for SIM Per Channel SDK). |
| Updates till | Expiration date of SDK updates. |
| Runtime till | Expiration date of runtime. |
Allocated Seats#
The Seat is a kind of workplace for a developer or an artist involved in project development. It can be taken by any member of the team at a certain moment, then released manually by the Admin via the Admin Panel and taken by another member.
Clicking the  button to the left of the product info displays the detailed information on allocated seats. Here you can see the number of free seats and available activation methods which depend on your license.
button to the left of the product info displays the detailed information on allocated seats. Here you can see the number of free seats and available activation methods which depend on your license.
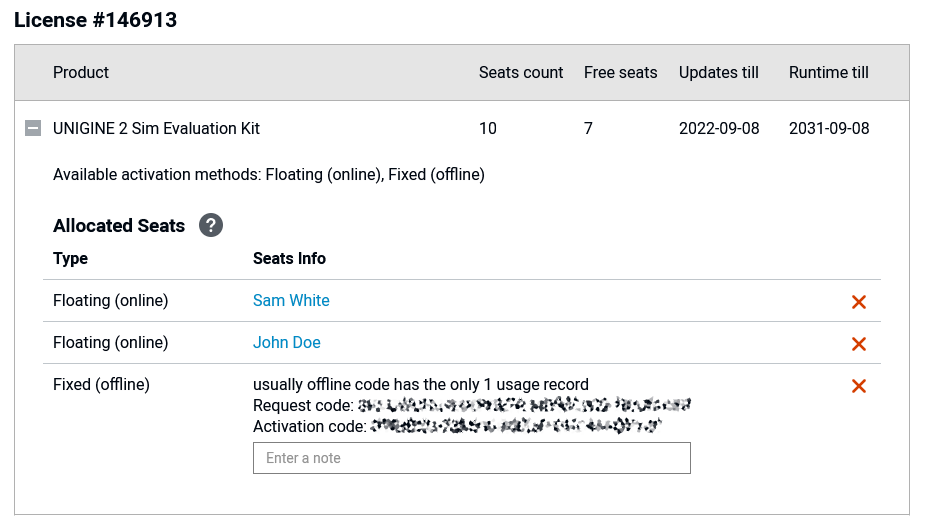
The info on allocated seats is listed in the table with these parameters:
| Type | License activation type |
|---|---|
| Seats Info | Name of the user who has taken this seat. For the Offline license, you can also add a note about who (or which PC) this license is assigned to. |
Seat Deallocation#
To release the seat, click the  icon next to the corresponding allocated seat. This would allow disconnecting the license from the current user and making it available to another user.
icon next to the corresponding allocated seat. This would allow disconnecting the license from the current user and making it available to another user.
Generating Activation Code for Fixed License#
To generate the activation code for the Fixed license that requires offline activation, it is required to have the request code generated on the PC where the SDK is going to run.
-
In the License Manager section of the Admin Panel, click the Get code for fixed license button.
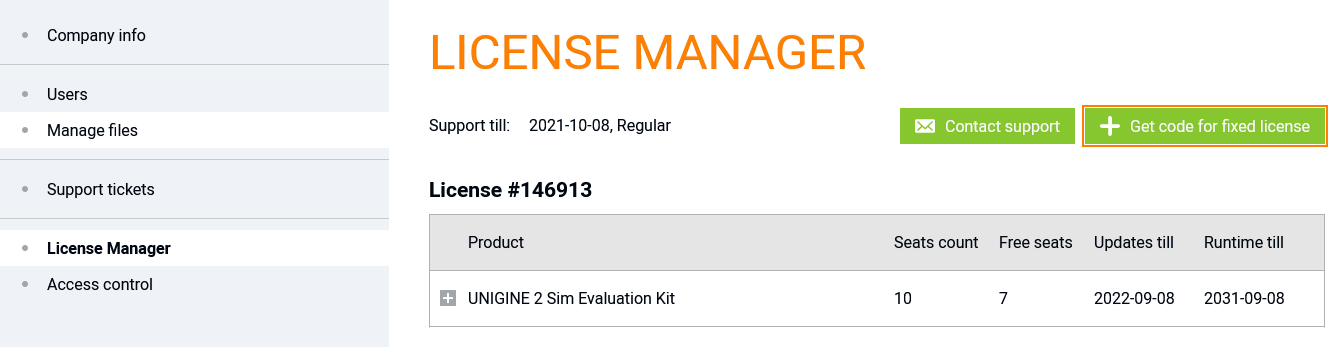
-
Paste or type in the request code obtained in Step 5, select the user you generate it for, write a note (optional), and click Get. The *.key text file with the activation code will be generated.
NoticeIf the user changes the PC itself or some of the hardware components, a new activation code must be generated, and the seat should be reassigned.
-
Copy the activation code to the clipboard or save it as a *.key text file on the local disk by clicking the corresponding link.
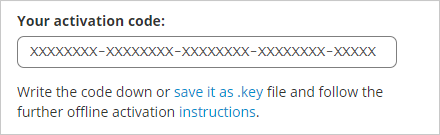 NoticeDepending on your web browser settings, the file can be automatically saved in the folder used by the web browser to store downloaded files. Usually, it is the Downloads folder.
NoticeDepending on your web browser settings, the file can be automatically saved in the folder used by the web browser to store downloaded files. Usually, it is the Downloads folder. - Provide the activation code to the PC where the SDK that needs to be activated is installed in order to complete activation (Steps 7-9).
Access Control#
The Access Control section allows additionally manage the access of various types of users to each of the available products.
The dropdown on the top contains the list of available products. You can switch between them to check the access of each user to every product.
The checkbox on the right allows enabling and disabling the user access to every product.