Collada Import Plugin
Collada import plugin allows to load assets created in various 3D editors directly into Unigine engine. Files in DAE format are imported as a full package:
- Polygonal geometry
- Full node hierarchy
- Materials
- Animations
- Lights
- Cameras
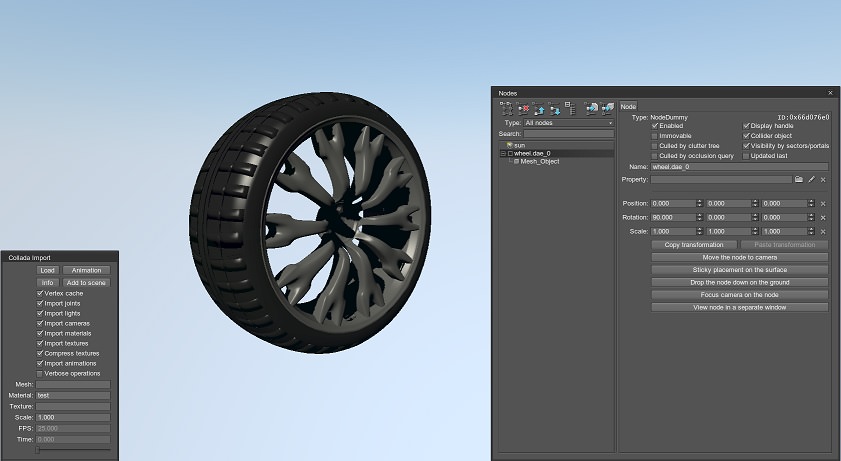
Collada plugin in Unigine engine
See Also
- Functions of the ColladaImport class that can be used when the Collade import plugin is loaded
How to Load Collada Plugin
To load Collada plugin in the Unigine engine, open the SDK browser, go to Tools -> Plugins for 3D Editors -> Collada Plugin and click Run.
Another variant is to specify Collada plugin on the engine start-up:
- In the launcher for your Unigine project (*.bat or *.sh file), specify the following engine plugin:
Shell commands
main_x86d -extern_plugin Collada - Open Tools -> Pluginsand pressCore button to see the list of available editor plugins.
- Choose import/collada.cppto load the plugin interface.
Collada import plugin is now shown:

Collada plugin interface
How to Import Collada Assets into Unigine
After loading the plugin, you can start creating your world from Collada assets right away. To load a Collada scene into the Unigine engine:
- Copy Collada assets under <UnigineSDK>/datafolder. This step is recommended if you want to save the Unigine world with converted meshes and textures.
- Click Load button in the Collada plugin window to load a Collada scene into the memory.
- Specify the path to the DAE file.
- If necessary, load an additional animation from another DAE file by clicking Animation button.
- Check import options (if materials, animations, joints, etc. do not need to be loaded).
- Click Add to scene button to add a loaded scene into Unigine world.
- If materials are imported, specify the path to the new or existing Unigine material library file (*.mat).
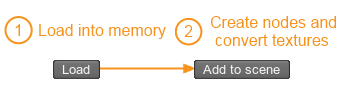
Plugin Options
| Load | Loads one scene from a DAE file into the memory. After it is loaded, you can click Add to scene button.
|
|---|---|
| Animation | Loads an additional animation stored in a separate file. This option is available only after an assets is loaded. (To load animation baked into the current DAE file, see Import animations.) |
| Info | Displays information on the loaded file:
|
| Add to scene | Adds a loaded scene into the Unigine world. Loaded data is saved from memory to the disk (if a source Collada file is stored under data directory). What data is saved depends on the selected import options (such as Import materials, Import animations).
|
| Vertex cache | Performs vertex cache optimization. This option reorders an indexed triangle list to improve vertex cache utilization in run time. It can be turned off for a quicker saving; however, it should always be turned on if saving the final version. |
| Import joints | Imports the hierarchy of the joints (bones) for animated Collada assets. Joints are imported as a hierarchy of Dummy nodes. If this option is disabled, imported animations for a mesh still work. |
| Import lights | Imports light sources from a Collada scene into Unigine:
|
| Import cameras | Imports cameras from a Collada scene. They are converted into PlayerDummy (cameras without physical properties). Both types of projection are supported in Unigine:
|
| Import materials | Creates materials for the imported scene. They include:
|
| Import textures | Converts textures into Unigine-ready, optimized for real-time DDS formats:
|
| Compress textures | Compresses textures and creates mipmaps, if necessary. This option requires Import textures option to be checked as well. |
| Import animations | Imports animation for animated Collada assets. This option imports animation baked into the current DAE file. (To load animation baked into a separate DAE file, see Animation.) The following types of animation are supported:
To control the animation for the last loaded scene, drag the slider at the bottom of the plugin window. 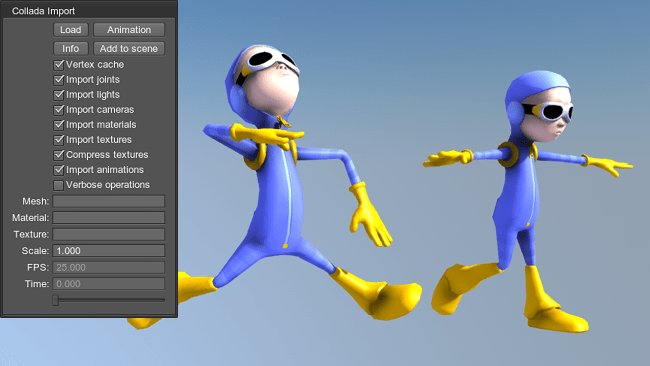
Baked animation
|
| Verbose operations | Displays a dialog if meshes or textures need to be rewritten (when a Collada scene is added into the Unigine world for the second time or more). |
| Mesh | Adds a prefix to the name of created meshes. For example, with a prefix my_, a mesh MeshName will be imported as my_MeshName. |
| Material | Adds a prefix to the name of created materials. For example, with a prefix prefix_, an imported material will be named as prefix_MeshName. |
| Texture | Adds a prefix to the name of created textures. For example, with a prefix prefix_, an imported texture will be named as prefix_TextureName. |
| Scale | Scales the imported scene. |
| FPS | Sets FPS for the imported animation. |
| Time | Sets the frame for the imported animation. You can also set it on a time line by dragging a slider. |
Last update: 2017-07-03
Help improve this article
Was this article helpful?
(or select a word/phrase and press Ctrl+Enter)
 Camera icon on the Unigine editor panel, and
Camera icon on the Unigine editor panel, and