Settings and Preferences
The Settings window provides quick access to general editor and run-time settings, including hotkeys and controls, general physics, sound, render and video settings.
To open the window, choose Window - > Settings in the main menu:

The following window will open:
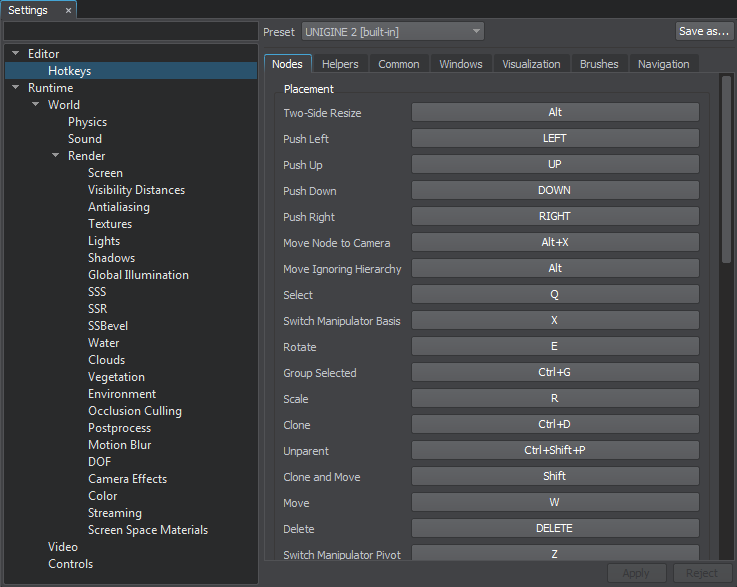
Settings Window
Saving and Loading Settings#
Via the Settings window, you can save and load presets for general physics, sound and render settings. The presets are stored in files with the corresponding extensions: *.physics, *.sound, *.render.
By using this capability, you can prepare settings presets with low, medium, high and ultra settings for different devices.
To save the preset to a file:
- Go to the section with the required setting (Physics, Sound or Render) and click Save in the upper right corner of the window.

- In the file dialog window that opens, specify a folder and a name for the preset file and click OK.
To load the preset from a file:
- Go to the section with the required setting (Physics, Sound or Render) and click Load in the upper right corner of the window.
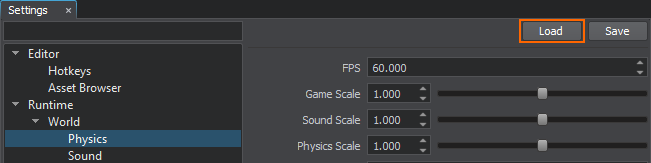
- In the file dialog window that opens, choose the preset file and click OK.
Notice
By default, a UNIGINE project provides settings for low, medium, high and ultra quality presets stored in the data/template_render_settings folder.
You can load the render settings via the Asset Browser. Simply double-click the required .render file: the settings will be applied automatically.
Articles in This Section
Last update:
2019-04-30
Help improve this article
Was this article helpful?
(or select a word/phrase and press Ctrl+Enter)