Quality
You should upgrade to
Output quality affects the final resolution of the terrain (and consequently the disk space required). The set of quality settings depends on the type of the output terrain object.
Object Landscape Terrain#

Export quality is from 1 to 100%. The percentage relates to the compression of the source data quality for the output. 100% quality means zero compression. Reducing the quality value increases the compression: with 50%, the original value will be halved, i.e., if you added the source elevation data with the size of 16k and set 50% export quality, the exported terrain will have a heightmap with 8k resolution.
This compression is applied to any raster data (imagery, elevation, and masks). Vector data are not affected.
Object Terrain Global#
The Sandworm tool defines the number of LODs, their visibility distances, and densities automatically. You can change these settings individually for elevation, imagery, and details, if necessary. To modify LOD settings for the required data layer, disable the Automatic mode by unchecking the corresponding option.
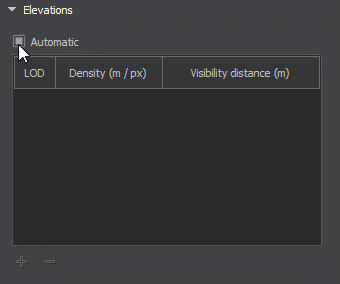
In the manual mode, you can modify the Density and Visibility Distance values by double-clicking on the corresponding cell and entering the required value.
Use the + (plus) button to add a LOD, or - (minus) to remove one.