Работа с Texture Editor
Texture Editor allows painting textures of the materials applied to objects directly in the scene. It is mainly used for painting masks, but also helps editing the existing textures: adding details or fixing mistakes.Редактор текстур позволяет рисовать текстуры материалов, примененных к объектам непосредственно в сцене. В основном он используется для рисования масок, но также помогает редактировать существующие текстуры: добавлять детали или исправлять ошибки.
To start working with Texture Editor switch to the Texture Paint Mode on the toolbar:Для работы с Редактором текстур переключитесь в режим Texture Paint Mode на панели инструментов:
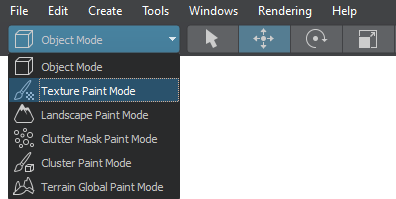
The Active Tool window becomes available and provides access to the tools of Texture Editor:После этого окно Active Tool предоставит вам доступ к инструментам редактора текстур:

Editing the TextureРедактирование текстуры#
To edit a texture via Texture Editor, do the following:Чтобы изменить текстуру с помощью редактора, выполните следующие действия:
- Select an object, a texture of which should be edited. In our case, that's the wall. Выберите объект, текстуру которого необходимо отредактировать. В нашем случае это будет стена.
-
In the Texture field of Texture Editor, choose the wall_mask texture in the drop-down list (you can also click Create to create a new one).В поле Texture выберите нужную текстуру из выпадающего списка, выберем текстуру wall_mask (также можно щелкнуть Create, чтобы создать новую).

- Now we can paint directly on the object, using the available tools (the original asset will be changed as you paint). Select the Brush tool and paint areas on the object where there should be brick with white (and black will mark plastered areas).Теперь можно рисовать непосредственно на объекте, используя доступные инструменты (при рисовании будет изменяться исходный ассет). Выберите инструмент “Кисть” и белым цветом закрасьте на объекте области, где должна быть кирпичная кладка (черный цвет маркирует оштукатуренные области).
After you finish editing, save your changes to the current texture (Save To Current Texture). If necessary, you can also save to a new one (you will need to specify its name and format).После того, как закончите редактирование, сохраните изменения в текущую текстуру (Save To Current Texture). При необходимости, можно сохранить и в новую (для нее нужно будет указать имя и формат).

While drawing, you can use the Ctrl+Z and Ctrl+Y key combinations to undo and redo the last action, respectively. You can reset all unsaved changes by selecting another object in the scene and discarding changes in the dialog window:В процессе рисования для отмены и повтора последнего действия можно пользоваться комбинациями клавиши Ctrl+Z и Ctrl+Y соответственно. Сбросить все несохраненные изменения можно выбрав другой объект в сцене и отказавшись от сохранения изменений в открывшемся окне:
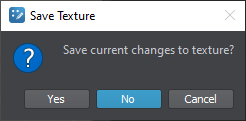
After saving the changes, return the switch on the toolbar back to Object Mode. You'll see the result.После сохранения изменений вернитесь переключатель на панели инструментов обратно в режим Object Mode. Вы увидите, что получилось.

