mesh_base
A mesh_base material is a physically based material featuring PBR (physically-based rendering) and SSR (screen space reflections) technologies. It provides the realistic reflections and lighting model. The material is available in the Materials list and is used as the default one.

Options available in the States tab enable different features thus activating additional textures and their parameters.
Workflows
The main thing about the PBR material is a workflow. There are two workflows for Unigine PBR materials: Metalness and Specular. The specular workflow works with the old standard of textures that was used in the mesh_base material (diffuse, specular, gloss). Metalness works with the new standard of textures (albedo, metalness, roughness).
We've kept the Specular workflow to make it easier to upgrade your projects that have the old texture standard.
We strongly recommend to use the Metalness workflow for creating materials in new projects as it uses a less number of texture channels, and material parameters of the Metalness workflow are more similar to material parameters of the real world.
By using the Workflow field you can specify the workflow of the material:
- Metalness — with the new standard of textures.
- Specular — with the old standard of textures.
Deferred Buffers
Deferred Buffers option specifies if deferred buffers of the material should be filled.
Multiple Environment Probes
Multiple Environment Probes option specifies if several environment probes illuminate a transparent object and map their cubemaps to this object.
 |
 |
Multiple Environment Probes is on |
Multiple Environment Probes is off |
Emission
Emission simulates glow from extremely bright surfaces, therefore imitating real light sources and highlights. It can be used, for example, to simulate a glow of distant objects. Enabling the option activates an additional emission texture.

Emission Texture
Emission map stores information about the light emission. It is blended additively over a texture, so areas which do not glow at all should be pure black on the glow map, and any brighter colors will appear to be emitting light.

|

|
|
Emission state disabled
|
Emission state enabled, with emission texture
|
The texture is 3-channeled.
- RGB values store information about a glowing color.
Emission Parameters

Color
Color is a color picker to choose a color multiplier for the emission texture.
Scale
Scale is a coefficient to scale emission texture intensity. The higher the value, the lighter and brighter light areas of the emission texture are.
Cross Section
Cross Section enables rendering of cross-sections of an object to which the material is applied (can be useful for complex CAD models).
A cross-section of the object is created by the near clipping plane of the camera (player) viewing frustum that cuts this object. If the camera's near clipping plane is oblique, you can change its obliqueness and, therefore, change transformation of the cross-section. All plane sections are highlighted with a color.

Cross Section Color
Cross Section Color specifies a color for a plane section (an area created by a plane cutting through a solid).
Ambient Occlusion
Ambient Occlusion (SSAO) is a real-time imitation of the diffuse indirect light and its shadows.
Enabling the option activates the Ambient occlusion field that specifies which UV coordinates of the mesh will be used for textures.
Ambient Occlusion Texture
Ambient occlusion (AO) texture modulates the global environment illumination, for example, when an object is lighter at the top from sky above, and darker at the bottom from the ground below.

|

|
|
Without AO texture
|
With AO texture
|
The texture uses only R channel.
Ambient Occlusion Parameters
Auxiliary Buffer
Auxiliary activates the auxiliary texture and parameters.
Auxiliary Texture
Auxiliary texture is a texture that used for auxiliary rendering pass.
Auxiliary Color

Auxiliary color parameter specifies the constant color for the auxiliary pass.
Vertex Color
The vertex color is a color assigned to each vertex of the 3D model in any third party 3D editor. After being imported to Unigine, such model can be used in a number of ways allowing you to reduce the amount of used texture and broaden the diversity of the final materials.
The Vertex color checkbox enables an additional Vertex color options field used for per channel modulation of the albedo, AO, light map, emission, detail and auxiliary textures.

For the AO and detail textures you can choose which texture channel (R, G, B or A) to use. For albedo, light map, emission and auxiliary textures RGB channels are used simultaneously.
For example, using the vertex color of the albedo texture allows you to create a detail material. At the pictures below there is a model containing vertex colors (brown spotted). Left to right:
- No texture is used, Vertex color is disabled.
- No texture is used, Vertex color is enabled, the Albedo RGB mode is used.
- The diffuse texture (light wood) is assigned, Vertex color is enabled, Albedo RGB mode is used.

|

|

|
Planar Reflections
The mesh_base material features a dynamic planar reflection technique. The reflecting power of the material depends on two parameters: metalness and roughness.
By using planar reflection options, you could create flat mirrors and flat dynamic reflective surfaces: parquet, flat varnished surfaces, etc.

The engine renders dynamic reflections for planar reflection by computing the position of the reflection camera. Reflection camera represents a camera on the other side of the reflective surface: the distance from reflector to camera is the same for real camera and reflection camera.
Planar reflections don't reflect each other: they render environment cubemap instead. Also, planar reflections miss post-effects.
To enable the planar reflections for the material, click the Planar reflection checkbox. After enabling the option, the additional Planar reflection group becomes available. Ensure that the material has dynamic reflections. If not, tune the following parameters: Metalness and Roughness for metalness workflow, Microfiber and Gloss for specular workflow.
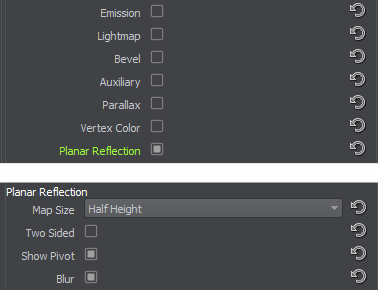
Map Size
Specifies the size of the reflection map: the higher the value, the better the quality.
Available sizes of the map are:
- 128 — creates a reflection image with 128x128 resolution.
- 256 — creates a reflection image with 256x256 resolution.
- 512 — creates a reflection image with 512x512 resolution.
- 1024 — creates a reflection image with 1024x1024 resolution.
- 2048 — creates a reflection image with 2048x2048 resolution.
- 4096 — creates a reflection image with 4096x4096 resolution.
- Quart height — creates a reflection image with the resolution height/4 xheight/4, where height is an application window height.
- Half height — creates a reflection image with the resolution height/2 xheight/2, where height is an application window height.
- Height — creates a reflection image with the resolution height xheight, where height is an application window height.
Two Sided
Two Sided option enables a two sided planar reflection.
Show Pivot
Show Pivot option shows the pivot plane, which shows the direction of reflective surface. By specifying the direction of planar reflection, you can create a reflection surface even if it was exported at an angle.
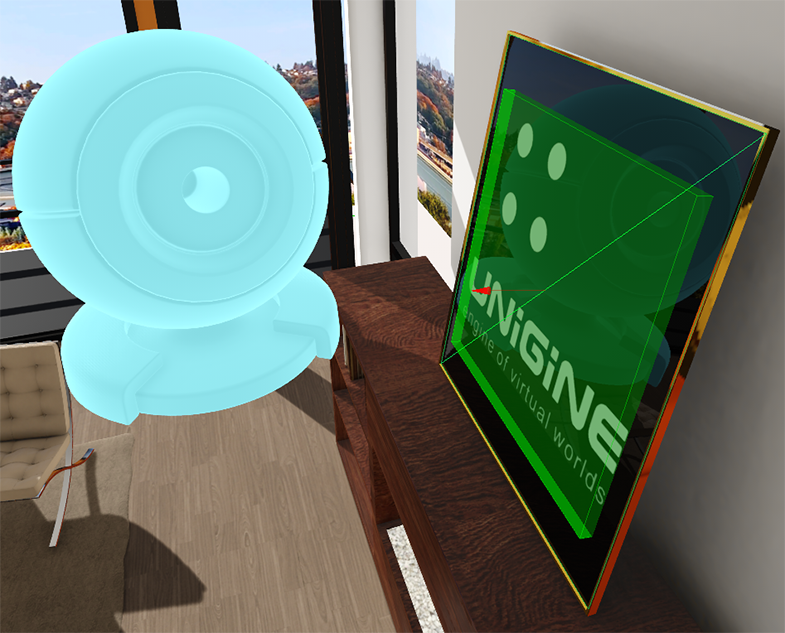
Blur
Blur option enables blurring of planar reflection texture making reflections look more plausible.
 |
 |
Blur disabled |
Blur enabled |
Planar Reflection Parameters

The set of planar reflection parameters (available on the Parameters tab):
Mask
Mask specifies the viewport mask of the reflection camera.
Distance
Distance from the reflection camera to the object that will be reflected. In other words, the distance equals the distance from camera to the reflective surface plus the distance from object to reflective surface.

Pivot Rotation
Pivot Rotation specifies the rotation of the reflection pivot point.
Pivot Offset
Pivot offset specifies the position of the pivot point.
Vegetation
The mesh_base material allows you to create materials for vegetation crowns and trunks. Enabling the Vegetation checkbox activates a set of additional animation and geometry parameters.

Animation
Enables vegetation animation. The available values are:
- Disabled — the material is static.
- Default — animation of stems and leaves is enabled and can be controlled by the animation parameters.
- Field — animation of stems and leaves is enabled, can be controlled by the animation parameters, and material's animation parameters can be affected by an animation field.
Leaves
Leaves specifies the way to render the leaves geometry:
- Disabled — leaves are not rendered.
- Geometry — leaves are rendered as a standard polygons.
- Billboard — leaves are rendered as billboards that always face the camera.
Shadow Offset
Shadow offset enables an offset parameter for leaves shadows.
Angle Fade

Angle fade enables cutting out the object at the angle between the surface normal and the camera view direction vector. The option activates the Angle fade power parameter.
 |
 |
Angle fade disabled |
Angle fade enabled |
Vegetation Parameters
Animation Parameters
Animation parameters are present only if the Animation option is enabled. These parameters are available on the Parameters tab.
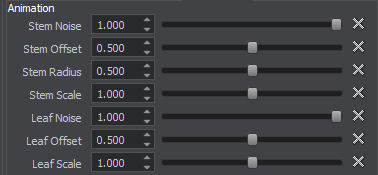
- Stem noise — a coefficient to scale a spatial noise that diversifies the direction of movement of the vegetation stems.
- Stem offset — a coefficient to scale an amplitude of horizontal movement for the vegetation stems.
- Stem radius — a coefficient to scale an amplitude of vertical movement for the vegetation stems.
- Stem scale — a coefficient to scale the speed of vegetation stems movement.
- Field mask — a field mask that specifies an area of the animation field to be applied to stems and leaves (if rendered). This mask must match the field mask of the animation field.
NoticeThe parameter is available only if the Animation state is set to Field.
If leaves are rendered, the following animation parameters are also available:
- Leaf noise — a coefficient to randomize the orientation and direction of rotation for leaves (seen only on several nodes with the same material). By the minimum value of 0, all leaves are synchronized in their movement. Higher values make leaves randomly move in different directions.
- Leaf offset — a coefficient to scale leaves rotation amplitude. By the minimum value of 0, leaves do not move at all. Higher values make leaves move with greater amplitude.
- Leaf scale — a coefficient to scale the speed of leaves rotation. By the minimum value of 0, leaves do not move at all. Higher values make leaves move with faster.
Shadow Offset

The parameter sets an offset of leaves shadows. Available in the Parameters tab when the Shadow Offset option is enabled.
 |
 |
Shadow offset = 0.0 |
Shadow offset = 0.1 |
Angle fade power

Angle fade power is a coefficient to scale the angle at which the object is cut out.
 |
 |
 |
Angle fade is off |
Angle fade power = 2 |
Angle fade power = 3 |
 |
 |
 |
Angle fade is off |
Angle fade power = 0.5 |
Angle fade power = 1.5 |
2D Noise
2D noise enables a spatial color noise based on a 2D texture. Enabling the option activates the following texture and parameters:
2D Noise Texture
A color noise 2D texture.

2D Noise Parameters

Intensity
Noise texture intensity. By the maximum value of 1, the color noise is fully visible.
 |
 |
 |
Intensity = 0.0 |
Intensity = 0.5 |
Intensity = 1.0 |
UV Transform
Noise texture native coordinates transformation along X, Y and Z axes. A vector of the three float components:
- By high values, color blobs are small in size (for example, several blobs per leaf). Tiles of the spatial noise texture are small and repeat often.
- By low values, color blobs are big (for example, several blobs for the whole tree). Tiles of the spatial noise texture are big and repeat a few times.
3D Noise
3D noise specifies if additional spatial noise and color gradient textures will be added. These textures add a random color variation to leaves.

|

|
|
Disabled 3D noise
|
Enabled 3D noise
|
Enabling the option activates the following textures and parameters:
3D Noise Textures
3D Noise Texture
A single channeled spatial color noise texture used to randomize the coloring of leaves according to the gradient color texture.

Color Gradient
A gradient texture that modulates leaves colors (for example, from bright green to yellow). 0.5 means the texture does not affect leaf color. Higher values lighten the colors (are added). Lower values darken the colors (are subtracted).

3D Noise Parameters
Intensity
Noise texture intensity. By the maximum value of 1, the color noise is fully visible.
 |
 |
 |
Intensity = 0.0 |
Intensity = 0.5 |
Intensity = 1.0 |
UV Transform
Noise texture native coordinates transformation along X, Y and Z axes. A vector of the three float components:
- By high values, color blobs are small in size (for example, several blobs per leaf). Tiles of the spatial noise texture are small and repeat often
- By low values, color blobs are big (for example, several blobs for the whole tree). Tiles of the spatial noise texture are big and repeat a few times

|

|
|
UV transform = vec3(0.1)
|
UV transform = vec3(0.01)
|
Detail Rendering
Detail rendering activates a set of textures (diffuse, normal, specular for the Specular workflow; albedo, normal and shading for Metalness workflow) to form a material layer. It is applied for bringing detailing to the material.
Available options are (when the state is enabled):

- Blending - the type of the detail material blending.
- Alpha blend - an alpha blending mode.
- Overlay - depending on the base texture (diffuse or albedo) color, the base and detail textures colors are either multiplied (for dark color pixels) or screened (for light color pixels), which leads to the contrast increase while preserving highlights and shadows. Grey pixels are not effected at all.
- Multiply - the base texture (diffuse or albedo) color is multiplied by the detail texture color, resulting in darker colors. White pixels are not effected at all.
NoticeIf detail textures are not visible enough in the resulting image, try increasing its color scale parameter (Diffuse or Albedo).


 Alpha blending modeOverlay modeMultiply mode
Alpha blending modeOverlay modeMultiply mode - Angle fade - detail angle fade.
- Disable - disable overlapping of the base material.
- Object transform (overlap) - overlap the base material by using the object transformation (detail textures will be rotated with the mesh). This option can be used to create stone material with moss, rust and corrosion atop.

 Base albedo textureDetail albedo texture
Base albedo textureDetail albedo texture - World transform (overlap) - overlap the base textures by using the world transformation (no matter if you rotate the object, the detail textures will always be projected atop). This option can be used to create stone material with moss, rust and corrosion atop.

 Base albedo textureDetail albedo textureNoticeThese two overlap options (Overlap (object transform) and Overlap (world transform)) replaced the old mesh_overlap_base material.
Base albedo textureDetail albedo textureNoticeThese two overlap options (Overlap (object transform) and Overlap (world transform)) replaced the old mesh_overlap_base material.
- Mask - a flag indicating that a texture mask is used for blending base and detail materials selectively (the detail textures will be shown according to the mask).
NoticeEnabling the mask activates the Detail mask field that specifies which UV coordinates of the mesh will be used for the detail mask.This option replaced the old mesh_layer_base material.
Bevel

Bevel enables rendering of the screen-space bevels.
Bevel Texture
The Bevel texture is a mask that defines areas where the bevel effect is applied. For example, if you specify the noise texture, bevels will look as follows:
The texture uses only R channel.Bevel Parameters
Scale
Scale is a multiplier for the bevel's radius.
Bevel UV Transform
Bevel UV Transform is the bevel texture coordinates transformation. To specify which UV coordinates of the mesh should be used for the bevel texture, go to the States tab and set the Bevel Map value.
Triplanar Blend
Triplanar Blend - triplanar blending factor.
Normal Map

Normal map specifies the type of normal mapping that is used for a model.
- Object space normal maps are characterized by their full spectrum (rainbow-colored) appearance. They used for meshes which vertices cannot be deformed (it requires the model to remain in its original orientation). Object space normals are best for things that can move, but cannot be deformed, like walls, doors, cars, weapons, etc. It's easier to generate high-quality curvature because object space normal map completely ignores the crude smoothing of the low-poly vertex normals.
- Tangent space normal maps are easily recognized by their mostly blue appearance. Tangent Space normal maps can be rotated and deformed, therefore they are ideal for characters or objects that need to have vertex deformation, like water or tree limbs.
Opacity Map

Opacity map indicates the alpha channel of which texture to use:
- Main - use the alpha channel of the main (albedo or diffuse, depending on the current workflow) texture.
- Normal - use the B channel of the normal map.
Light Map
Light map activates an additional light map texture therefore specifying that the material will be rendered lit by it. The material color (diffuse or albedo) is multiplied by the light map and the ambient color.
Enabling the state activates the Lightmap option that specifies which UV coordinates of the mesh will be used for the light map texture.
Lightmap Texture
Lightmap is a texture storing pre-computed light information. Usually is used for static objects.
Lightmap Parameters

Lightmap Scale
Lightmap scale is a coefficient to scale the intensity of the light map illumination. The higher the value, the brighter the illumination is.
Lightmap Gamma
Lightmap gamma is a coefficient to specify the gamma of the light map illumination.
UV Transform
UV transform is a lightmap texture transformation parameter.
Light Map with Ambient
Lightmap with ambient allows the light map to take into account ambient lighting. If disabled, only the light map will be rendered.
The state can be used for materials in scenes with the baked lighting and changing time of day.
 |
 |
Lightmap with ambient disabled |
Lightmap with ambient enabled |
Specular Map
Specular map enables using a specular texture channel of the shading texture as a specular multiplier.
Microfiber Map
When the Metalness workflow is used, the Microfiber state activates the microfiber texture channel in the shading texture.
When the Specular workflow is used, the Microfiber state activates the microfiber texture.
In the example below, on the first picture, only a part of the mesh is napped according to the microfiber texture. On the second picture, the whole mesh is napped as the microfiber texture doesn't define otherwise.
 |
 |
Microfiber state enabled |
Microfiber state disabled |
Translucent Map
Translucent map activates an additional translucent texture.
Translucent Texture
Translucent texture stores information on material's translucency. For example, by using this texture, it is possible to specify parts of the object that aren't translucent (the Translucent parameter won't affect them).
The texture is single-channeled.
In the example below, the following texture is used:

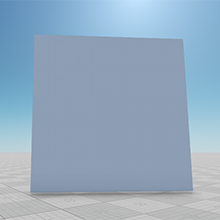 |
 |
 |
Translucence is disabled |
Translucent = 1.0, no translucent texture is used |
Translucent = 1.0, translucent texture is set |
The texture can be used, for example, to specify non-translucent areas of vegetation:
 |
 |
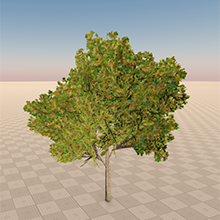 |
Translucence is disabled |
Translucent = 1.0, no translucent texture is used |
Translucent = 1.0, translucent texture is set |
 |
 |
 |
Translucence is disabled |
Translucent = 1.0, no translucent texture is used |
Translucent = 1.0, translucent texture is set |
Parallax Mapping
Parallax mapping enables the parallax effect that provides a convex relief based on a parallax (height) texture.
 |
 |
Disabled Parallax mapping |
Enabled Parallax mapping |
Available options are:
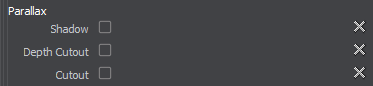
- Shadow - apply the parallax shadow effect.

 Disabled ShadowEnabled Shadow
Disabled ShadowEnabled Shadow - Depth cutout - apply the depth cutout effect that provides smooth connection of the object with the real mesh. The option enables to make a plane looks like real geometry. Also, the depth cutout effect improves the SSAO calculation on surfaces with parallax maps.

 Disabled Depth cutoutEnabled Depth cutout
Disabled Depth cutoutEnabled Depth cutout - Cutout - apply the cutout effect that provides smooth edges between the opaque and transparent areas.NoticeThis effect works correctly only when mesh edges match the UV edges.

 Disabled CutoutEnabled Cutout
Disabled CutoutEnabled Cutout
Parallax Texture
Parallax map stores information about per-pixel parallax displacement.
The texture uses only R channel:
- White color indicates that the pixels are not displaced.
- Black color indicates that the pixels will be depressed farthest away.
Parallax Parameters

Parallax Height
Height is a coefficient to scale the power of the parallax texture displacements. The higher the value, the bigger the normals are.
 |
 |
 |
Height = 0.01 |
Height = 0.03 |
Height = 0.05 |
Min Layers
Min layers parameter specifies the minimum step of the parallax mapping.
Max Layers
Max layers parameter specifies the maximum step of the parallax mapping.
Noise
Noise parameter specifies the size of the noise used for parallax mapping. The higher the value, the less visible the layers.
Cutout UV Transform
Parallax texture coordinates transformation.
Parallax Shadow Parameters
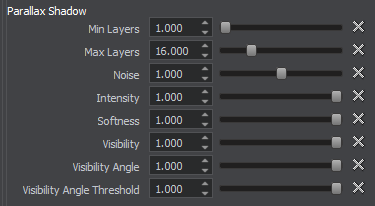
Shadow Min Layers
Shadow min layers parameter specifies the minimum step of parallax shadows.
Shadow Max Layers
Shadow max layers parameter specifies the minimum step of parallax shadows.
Shadow Noise
Shadow noise parameter specifies the size of the noise used for parallax shadows. The higher the value, the less visible the shadow layers.
Shadow Intensity
Shadow intensity specifies intensity of shadows provided by the parallax effect.
 |
 |
 |
Shadow intensity = 0.1 |
Shadow intensity = 0.5 |
Shadow intensity = 1.0 |
Shadow Softness
Shadow softness specifies softness of shadows provided by the parallax effect.
 |
 |
Shadow softness = 0.0 |
Shadow softness = 1.0 |
Calculate Tangent Space
Calculate tangent space enables calculating the tangent space in the shader. It can be used for materials applied to geometry with incorrect tangents or to geometry without tangents.
Geometry Inflation
Geometry inflation allows you to apply an additional visual effect without real geometry changing. By using this option, you can create wires and balloons by specifying the type of inflation.
Available options are:
- Disabled - disables geometry inflation.
- Wire - wire type. It will bloat the geometry normals to provide more realistic wire depending on the distance to the mesh.
- Balloon - balloon type. It bloats the geometry by specified constant.
Geometry Inflation Parameters
Jitter Transparency
Jitter transparency enables creating deferred transparency by using jittering. The state can be used when such result is acceptable and post-effects are applied to the material.
 |
 |
Jitter transparency disabled |
Jitter transparency enabled |
Refraction
Refraction enables post-processing refraction
 |
 |
Refraction disabled |
Refraction enabled |
Refraction Parameters

Normal Map
Normal map is a coefficient to scale the intensity of the normals (provided by a normal map). The higher the value, the higher the normal texture effect is.
 |
 |
 |
Normal map = 0.0 |
Normal map = 1.0 |
Normal map = 2.0 |
Shape
Shape is a coefficient of influence of the object's shape to the result of refraction.
 |
 |
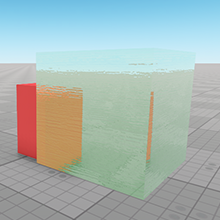 |
Shape = 0.0 |
Shape = 1.0 |
Shape = 2.0 |
Power
Power sets the refraction post-processing power. The lower the value, the more intense the refraction is.
 |
 |
 |
Power = 0.0 |
Power = 1.0 |
Power = 2.0 |
Transparent Blur
Transparent blur enables creating transparent matte objects (e.g. matte glass).
In the example below, the transparency preset is Additive.

transparent_blur
transparent_blur sets the degree of blurring.
 |
 |
Transparent blur disabled |
Transparent blur enabled (transparent_blur parameter is set to 0.2) |
Transparent Shadow
Transparent shadow enables creating translucent shadows by using jittering. The state can be used when such result is acceptable and translucent shadows are required.
In the example below, the transparency preset is Alpha blend, Transparent multiplier and Transparent pow parameters are set to 0.6.
 |
 |
Transparent shadow disabled |
Transparent shadow enabled |
Shadows

These options control rendering of shadows cast on transparent objects.
This group of settings is available for transparent materials only.
Enabling/disabling shadows options via Rendering -> Shadows menu does not affect transparent materials, as they are controlled per-material via the group of options listed below.
Soft Shadows
Soft Shadows enables rendering of soft shadows cast on the material. When enabled, the shadows become blurred on the edges and look more plausible.
Omni Shadows Jitter
Omni Shadows Jitter enables jittering for shadows cast on the material by omni light sources.
Lerp Cascades
Lerp Cascades enables linear interpolation for shadows cascades. When enabled, transitions between cascades become smoother. However, the option drops performance, as in the transition parts 2 shadow maps are rendered.
Soft Shadows Quality
Soft Shadows Quality Softness quality of shadows cast on the material. The higher the value the softer (the more blurred) the shadows. The option has an effect only when the Soft Shadows option is enabled for the material. Available values:
- Low - low quality
- Medium - medium quality
- High - high quality
UV Mapping
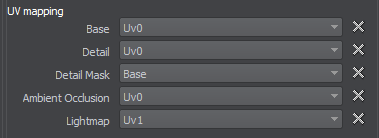
These options specify which UV coordinates of the mesh will be used for textures.
Base Map
Base option specifies which UV coordinates of the mesh will be used for base textures.
- First UV - map the texture using the first UV coordinates of the mesh.
- Second UV - map the texture using the second UV coordinates of the mesh.
- Triplanar - map the texture without using UV coordinates of the mesh (textures are projected by using triplanar mapping).
Detail Map
Detail option specifies which UV coordinates of the mesh will be used for detail textures.
- First UV - map the texture using the first UV coordinates of the mesh.
- Second UV - map the texture using the second UV coordinates of the mesh.
- Triplanar - map the texture without using UV coordinates of the mesh (textures are projected by using triplanar mapping).
- Object transform (overlap) - map the texture using object transformation (the texture is rotated with the mesh).


- World transform (overlap) - map the texture using world transformation (the texture is always projected atop).


Ambient Occlusion Map
Ambient occlusion option specifies which UV coordinates of the mesh will be used for the AO texture.
- Base - map the texture using base UV coordinates.
- First UV - map the texture using the first UV coordinates of the mesh.
- Second UV - map the texture using the second UV coordinates of the mesh.
Lightmap
Lightmap option specifies which UV coordinates of the mesh will be used for the lightmap texture.
- Base - map the texture using base UV coordinates.
- First UV - map the texture using the first UV coordinates of the mesh.
- Second UV - map the texture using the second UV coordinates of the mesh.
Detail Mask
Detail mask option specifies which UV coordinates of the mesh will be used for the detail blend mask texture.
- Base - map the texture using base UV coordinates.
- Detail - map the texture using detail UV coordinates.
- First UV - map the texture using the first UV coordinates of the mesh.
- Second UV - map the texture using the first UV coordinates of the mesh.
- Triplanar - map the texture without using UV coordinates of the mesh (textures are projected by using triplanar mapping).
- Overlap (object transform) - map the texture using object transformation (the texture is rotated with the mesh).
- Overlap (world transform) - map the texture using world transformation (the texture is always projected atop).
Bevel Map
Bevel option specifies which UV coordinates of the mesh will be used for the bevel texture.
- First UV - map the texture using the first UV coordinates of the mesh.
- Second UV - map the texture using the second UV coordinates of the mesh.
- Triplanar - map the texture without using UV coordinates of the mesh (textures are projected by using triplanar mapping).
Post Processing
Post processing options activates post processing effects for the material.
- SSAO - enables screen space ambient occlusion. Available for opaque and alpha test materials (materials with the Alpha test transparency preset enabled).
- SSR - enables screen space reflections. Available for opaque and alpha test materials (materials with the Alpha test transparency preset enabled).
- SSS - enables subsurface scattering. Available for opaque and alpha test materials (materials with the Alpha test transparency preset enabled).
- DOF - enables the depth of field effect. Available for both opaque and transparent materials.
- Motion blur - enables the motion blur effect. Available for both opaque and transparent materials.
- Sun shafts - enables sun shafts. Available for both opaque and transparent materials.
- Shoreline wetness - enables the wetness effect for objects near the shoreline. Available for opaque and alpha test materials (materials with the Alpha test transparency preset enabled).
Light Passes
- Environment and emission - enables rendering of the material illuminated by an environment probe.
- Light omni - enables rendering of the material illuminated by an omni light.
- Light proj - enables rendering of the material illuminated by a projected light..
- Light world - enables rendering of the material illuminated by a world light.
Textures
All of the textures fields have set default textures, which can be replaced by your own ones. Availability of some textures depends on the set States values.
Metalness Wokflow: Base Textures
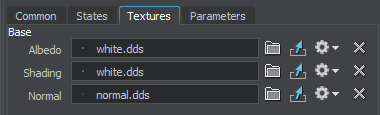
Albedo Texture
Albedo texture specifies the color of the surface.

|

|
|
Without albedo texture
|
With albedo texture
|
The texture is 4-channeled:
- RGB values store color information.
- An alpha (A) value stores transparency information:
- White color indicates that the area will be visible.
- Black color indicates that the area will be transparent.
Shading Texture
Shading texture is a container for four different textures:
- The R channel stores a metalness texture.
- The G channel stores a roughness texture.
- The B channel stores a specular texture.
- The A channel stores a microfiber texture.
Metalness Texture
A metalness texture stores information about material's metalness:
- White pixels indicate that material is metal.
- Black pixels indicate that material is dielectric.

|

|
|
The whole applied texture channel is white
|
The applied texture channel is partially white (reflective areas) and black (non-reflective white splashes)
|
Roughness Texture
A roughness texture stores information about material's roughness:
- White pixels indicate that material is rough.
- Black pixels indicate that material is smooth.

|

|
|
Without the applied texture channel
|
With the applied texture channel
|
Specular Texture
A specular texture stores the light reflectance information. It defines shininess and a highlight color of the surface. The lighting is calculated as a Lambertian lighting model plus a surface angle, light angle, and viewing angle dependent specular highlight (Blinn-Phong lighting model).
- White color indicates that the area will be reflective.
- Black color indicates that there will be no reflections.

|

|
|
Without the applied specular texture channel
|
With the applied specular texture channel
|
Microfiber Texture
A microfiber texture creates an effect of napped surface. The lighter the pixel, the more napped material will be.
 |
 |
Without fibers texture |
With fibers texture |
Normal Map
Normal map stores height information required to achieve an effect of Normal Mapping (a technique creating the illusion of depth for adding details without using additional polygons). When calculating lighting of the surface, the mesh geometry is overridden by the normals value.

|

|
|
Without normal map
|
With normal map
|
The texture is 2-channeled:
- RG values store two components of a surface normal.
- B value is calculated based on the R and G values in run-time.
Specular Wokflow: Base Textures
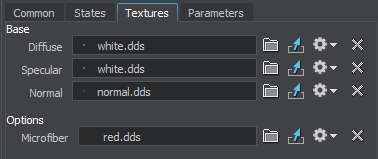
Diffuse Texture
Diffuse texture specified the color of the surface. It is lightened according to a Lambertian lighting model (light intensity is permanent regardless of the camera motion and rotation and depends solely on the angle between the surface and the light direction).

The texture is 4-channeled:
- RGB values store color information.
- An alpha (A) value stores:
- Transparency information (if the Alpha test option is enabled):
- White color indicates that the area will be visible.
- Black color indicates that the area will be transparent.
- Detail mask.
- Transparency information (if the Alpha test option is enabled):
Normal Map
Normal map stores height information required to achieve an effect of Normal Mapping (a technique creating the illusion of depth for adding details without using more polygons). When calculating lighting of the surface, the mesh geometry is overridden by the normals value.

The texture is 2-channeled:
- RG values store two components of a surface normal.
- B value is calculated based on the R and G values in run-time.
Specular Map
Specular map stores the light reflectance information. It defines shininess and a highlight color of the surface. The lighting is calculated as a Lambertian lighting model plus a surface angle, light angle, and viewing angle dependent specular highlight (Blinn-Phong lighting model).

The texture is 4-channeled:
- RGB values store reflection color and intensity:
- White color indicates that the area will be reflective.
- Black color indicates that there will be no reflections.
- An alpha (A) value specified the specular power (Gloss):
- White color indicates that the specular highlights are very bright and intense.
- Black color indicates that the specular highlights are dull.
Microfiber Texture
Microfiber texture creates an effect of napped surface. The lighter the pixel, the more napped material will be.

|

|
|
Without microfiber texture
|
With microfiber texture
|
The texture uses only R channel.
Detail Textures


An additional set of the textures to form a material layer. The set contains all the textures from Base textures group, except for the Microfiber texture.
For the Specular workflow, the mask of the Detail textures set is specified in the Alpha channel (A) of its diffuse texture.
Detail Blend Mask
Detail blend mask is a mask for two detail textures. Determines the way for two base and detail textures to be rendered.
The texture is 1-channeled:
- R values store information about which textures will be rendered:
- Black areas - base textures will be shown.
- Red areas - detail textures will be shown.
Parameters
Texture Coordinates Transformation
Texture coordinates transformation parameter is a vector of four float components, consisting of two pairs of vector elements:
- Scale texture coordinates, along the X and Y axes.
For example, by the scale of 2 ;2 the texture will be repeated four times on the surface. See the second picture below.
- An offset of the texture respectively to its initial position along X and Y axes.
For example, by the offset of 0.5 along the X axis the texture will be repositioned to the right (so the left edge of the texture will be rendered in the center). See the third picture below.
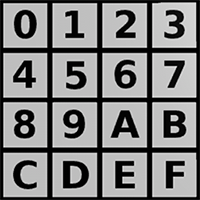
|

|

|

|

|

|
Material Mask

Material mask parameter specifies a decal bit-mask. If the material mask of the decal material matches the surface material, the decal will be projected.
Base Textures Shading Parameters
Metalness Workflow: Base Textures Shading Parameters

Albedo
Albedo is a multiplier of the base color of the surface provided by the albedo texture.

Metalness
Metalness is a multiplier of metalness.

Specular
Specular is a multiplier for the intensity of highlight provided by the specular texture.
 |
 |
 |
Specular = 0.0 |
Specular = 0.5 |
Specular = 1.0 |
Roughness
Roughness is a multiplier of the roughness of a surface.

Normal Intensity
Normal Intensity is an intensity of the relief of the normal map.

Translucent
Translucent is a scale of the translucency effect, which permits light to pass through the object, but diffuses it so objects on the opposite side are not clearly visible.
 |
 |
 |
Translucent = 0.0 |
Translucent = 0.5 |
Translucent = 1.0 |
Microfiber
Microfiber is a coefficient to scale the intensity of the microfiber (provided by a microfiber texture). The higher the value, the higher the microfiber texture effect is.

Transparent Multiplier
Transparent multiplier is a multiplier of material's transparency. The higher the value, the less transparent the material.
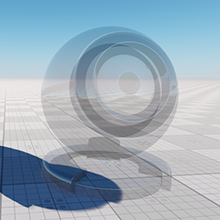 |
 |
 |
Transparent multiplier = 0.7; Transparent pow = 1.0 |
Transparent multiplier = 1.0; Transparent pow = 1.0 |
Transparent multiplier = 1.3; Transparent pow = 1.0 |
Transparent Pow
Transparent pow is a power of material's transparency. The higher the value the more transparent the material.
 |
 |
 |
Transparent pow = 0.5; Transparent multiplier = 1.0 |
Transparent pow = 1.0; Transparent multiplier = 1.0 |
Transparent pow = 1.5; Transparent multiplier = 1.0 |
UV Transform
Base textures coordinates transformation.
Triplanar Blend
Specular Worklow: Base Textures Shading Parameters

Diffuse
Diffuse defines the base color of the surface.

|

|

|

|

|

|
Specular
Specular is a color picker to choose the auxiliary specular color for the specular texture. It can be used for specifying different specular colors for one texture or modifying the texture color on the spot. The specular color of the texture and this color will be blended.

|

|

|

|

|

|
Gloss
Gloss is a coefficient modifying the size of the highlight (Phong shading). Low values imitate wider highlights, typically appropriate to create diffuse reflection from mat surfaces. High values imitate pinpoint highlights, typically appropriate to create uniform reflection of light rays from glossy surfaces.

|

|

|

|

|

|
Microfiber
Microfiber is a coefficient to scale the intensity of the microfiber (provided by a microfiber texture). The higher the value, the higher the microfiber texture effect is.
Normal Intensity
Normal intensity is a coefficient to scale the intensity of the normals (provided by a normal map). The higher the value, the higher the normal texture effect is.
Translucent
Translucent is a scale of the translucency effect, which permits light to pass through the object, but diffuses it so objects on the opposite side are not clearly visible.
 |
 |
 |
Translucent = 0.0 |
Translucent = 0.5 |
Translucent = 1.0 |
Transparent Multiplier
Transparent multiplier is a multiplier of material's transparency. The higher the value, the less transparent the material.
 |
 |
 |
Transparent multiplier = 0.7; Transparent pow = 1.0 |
Transparent multiplier = 1.0; Transparent pow = 1.0 |
Transparent multiplier = 1.3; Transparent pow = 1.0 |
Transparent Pow
Transparent pow is a power of material's transparency. The higher the value the more transparent the material.
 |
 |
 |
Transparent pow = 0.5; Transparent multiplier = 1.0 |
Transparent pow = 1.0; Transparent multiplier = 1.0 |
Transparent pow = 1.5; Transparent multiplier = 1.0 |
UV Transform
Base textures coordinates transformation.
Triplanar Blend
Detail Textures Shading Parameters
Metalness Workflow: Detail Textures Shading Parameters
A set of the shading parameters for detail textures:

Albedo
Albedo is a multiplier of the detail color of the surface provided by the detail albedo texture similar to the base texture Albedo parameter.
Metalness
Metalness is a multiplier of metalness provided by the detail metalness texture similar to the base texture Metalness parameter.
Roughness
Roughness is a multiplier of the roughness of a surface similar to the base texture Roughness parameter.
Microfiber
Microfiber is a coefficient to scale the intensity of the microfiber (provided by a microfiber texture) similar to the base texture Microfiber parameter. The higher the value, the higher the microfiber texture effect is.
UV Transform
Detail textures coordinates transformation.
Triplanar Blend
Visibility
Visibility specifies a multiplier of visibility of the detail texture.
In the example below, Angle fade is set to Object transform.
 |
 |
 |
Visibility = 0.5; Visibility threshold = 1.0 |
Visibility = 1.0; Visibility threshold = 1.0 |
Visibility = 2.0; Visibility threshold = 1.0 |
Visibility Threshold
Visibility threshold influences to sharpness of the smooth transitions between the base and detail textures.
In the example below, Angle fade is set to Object transform.
 |
 |
 |
Visibility threshold = 0.0; Visibility = 1.0 |
Visibility threshold = 0.5; Visibility = 1.0 |
Visibility threshold = 1.0; Visibility = 1.0 |
Albedo Visibility
Albedo visibility specifies the influence of the detail texture albedo over the base texture albedo.
In the example below, Detail blending is set to Overlay, the base albedo texture is yellow and the detail albedo texture is red.
 |
 |
 |
Albedo visibility = 0.0 |
Albedo visibility = 0.5 |
Albedo visibility = 1.0 |
Metalness Visibility
Metalness visibility specifies the influence of the detail texture metalness over the base texture metalness.
In the example below, Detail blending is set to Overlay, the base texture metalness is set to 0.7 and the detail texture metalness is 0.1. So, increasing the metalness visibility leads decreasing the resulting metalness of the material.
 |
 |
 |
Metalness visibility = 0.0 |
Metalness visibility = 0.5 |
Metalness visibility = 1.0 |
Roughness Visibility
Roughness visibility specifies the influence of the detail texture roughness over the base texture roughness.
In the example below, Detail blending is set to Overlay, the base texture roughness is 0.5 and the detail texture roughness is 1.0. So, increasing the roughness visibility leads increasing the resulting roughness of the material.
 |
 |
 |
Roughness visibility = 0.0 |
Roughness visibility = 0.5 |
Roughness visibility = 1.0 |
Microfiber Visibility
Microfiber visibility parameter specifies the influence of the detail texture microfiber over the surface.
In the example below, Detail blending is set to Overlay, the base texture microfiber is 1.0 and the detail texture microfiber is 0.0. So, increasing the microfiber visibility leads decreasing the microfiber effect for the material.
 |
 |
 |
Microfiber visibility = 0.0 |
Microfiber visibility = 0.5 |
Microfiber visibility = 1.0 |
Specular Visibility
Specular visibility parameter specifies the influence of the detail texture specular over the surface.
Normal Visibility
Normal visibility parameter specifies the influence of the detail texture normal over the surface.
In the example below, Detail blending is set to Overlay.
 |
 |
 |
Normal visibility = 0.0 |
Normal visibility = 0.5 |
Normal visibility = 1.0 |
Detail Mask Parameters

- UV Transform is detail mask texture coordinates transformation.
- Triplanar blend
NoticeThe parameter is available when the Triplanar mapping is used to project the texture.
Detail Angle Fade Parameters

- Fade is a coefficient to scale the angle at which detail texture fades.
- Threshold influences to sharpness of the smooth transitions between the base texture and the detail texture for which the Angle fade option is enabled.
Specular Workflow: Detail Textures Shading Parameters
A set of the shading parameters for detail textures:

Diffuse
Diffuse is a multiplier of the detail color of the surface provided by the detail diffuse texture similar to the base texture Diffuse parameter.
Specular
Specular is a color picker to choose the auxiliary specular color for the detail specular texture similar to the base texture Specular parameter.
Gloss Scale
Gloss is a parameter modifying the size of the highlight of the detail texture similar to the base texture Gloss parameter.
UV Transform
Detail textures coordinates transformation.
Triplanar Blend
Visibility
Visibility specifies a multiplier of visibility of the detail texture.
In the example below, Angle fade is set to Object transform.
 |
 |
 |
Visibility = 0.5; Visibility threshold = 1.0 |
Visibility = 1.0; Visibility threshold = 1.0 |
Visibility = 2.0; Visibility threshold = 1.0 |
Visibility Threshold
Visibility threshold influences to sharpness of the smooth transitions between the base and detail textures.
In the example below, Angle fade is set to Object transform.
 |
 |
 |
Visibility threshold = 0.0; Visibility = 1.0 |
Visibility threshold = 0.5; Visibility = 1.0 |
Visibility threshold = 1.0; Visibility = 1.0 |
Diffuse Visibility
Diffuse visibility specifies the influence of the detail texture diffuse over the base texture diffuse.
In the example below, Detail blending is set to Overlay, the base diffuse texture is yellow and the detail diffuse texture is red.
 |
 |
 |
Diffuse visibility = 0.0 |
Diffuse visibility = 0.5 |
Diffuse visibility = 1.0 |
Specular Visibility
Specular visibility specifies the influence of the detail texture specular over the base texture specular.
Gloss Visibility
Gloss visibility specifies the influence of the detail texture gloss over the base texture gloss.
In the example below, Detail blending is set to Overlay, the base texture gloss is 0.5 and the detail texture gloss is 1.0. So, increasig the gloss visibility leads increasing the resulting gloss of the material.
 |
 |
 |
Gloss visibility = 0.0 |
Gloss visibility = 0.5 |
Gloss visibility = 1.0 |
Normal Visibility
Normal visibility parameter specifies the influence of the detail normal texture normal over the surface.
In the example below, Detail blending is set to Overlay.
 |
 |
 |
Normal visibility = 0.1 |
Normal visibility = 0.6 |
Normal visibility = 0.9 |
Detail Mask Parameters

- UV Transform is detail mask texture coordinates transformation.
- Triplanar blend
NoticeThe parameter is available when the Triplanar mapping is used to project the texture.
Detail Angle Fade Parameters

- Fade is a coefficient to scale the angle at which detail texture fades.
- Threshold influences to sharpness of the smooth transitions between the base texture and the detail texture for which the Angle fade option is enabled.




