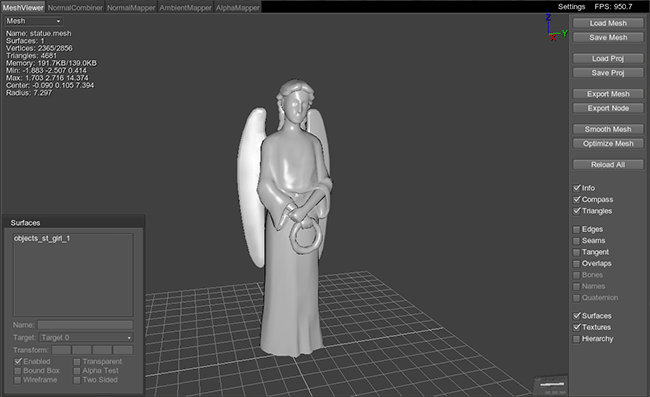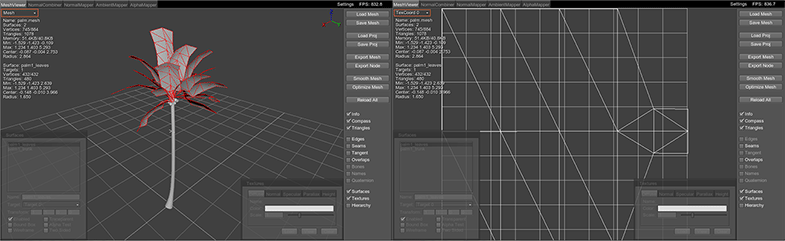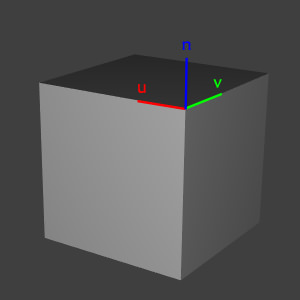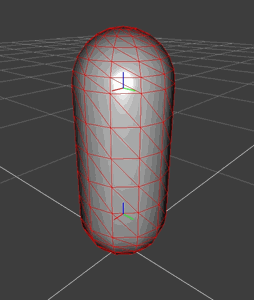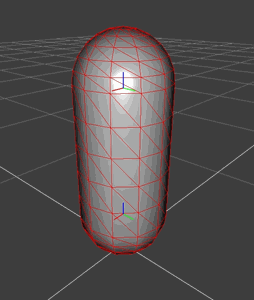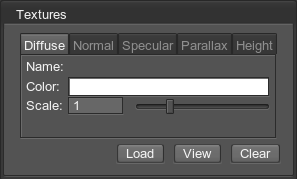MeshViewer(网格观察器)
网格观察器是一款性能强悍的工具,用于快速地对导出的几何,动画及纹理进行预览。这款工具可以将加载的数据转换成Unigine所支持的格式。除此之外,其还具有一套有用的特色可用来帮助美工对所创建的模型进行优化。
MeshViewer支持:
- 顶点颜色
- 多个动画
- 来自.dae 和 .mesh文件的形态目标 (混合形状)
用法
网格观察器使用一套简化的着色器来加快加载的速度,因此其主要目的是对从3D编辑器获取的数据进行快速的展示并进行目视检查。
网格观察器为执行下列操作提供便利的方法:
显示方式
可在三种模式下对模型进行操作。为了在实现在不同模式之间进行转换,在窗口左上角的下拉列表中进行模式选择:

|
|
当前动画
如果模型包含动画,那么便可在不同的动画模式中对模型进行操作。为了能在不同的模式间进行切换,在窗口左上角的下拉列表中选择模式,此下拉列表紧挨着演示模式列表:

|
|
另一种位姿如果存在地话会在Bind pose选项下的下拉列表中进行显示。
Mesh Options(网格选项)
网格选项出现在网格观察器窗口的右方:
| 加载 网格 | 加载一个以任意支持格式所存储的网格:
在打开的对话窗口中可用加载选项:
注意 虽然可以使用此选项来加载动画,但还存在一种特殊选项Load Anim,用于快速方便地加载动画。 注意 也可通过Ctrl+O组合键对网格进行加载。 |
|---|---|
| 存储 网格 | 将模型存储为以下某种格式:
在打开的对话窗口中可用存储选项:
注意 要想在不使用动画的情况下保存几何,使用Export Mesh. 。如果未选择面,那么就会对世界网格进行保存(所有的非隐藏面)。如果选择了一个或数个独立的面(若是要进行多项选择,按住Shift或Ctrl),仅指定的几何会被保存到文件中。用于加载操作的相同选项同样会被用于保存。 注意
请注意:在加载网格时,如果顶点缓存优化选项也被启用,那么就无需再次启用此选项。但需要记住地是在将模型从3D编辑器中导出加载到网格观察器中或进行保存时,此优化应在所有步骤中进行使用。具有第三方格式的模型仅可被保存为.mesh 格式。 注意 虽然可以使用此选项来保存动画,但有一种特殊选项Save Anim,用于对动画实现快速便捷的保存。 注意 可通过Ctrl+S组合键进行保存。 |
| 加载 项目 | 加载一个 已保存的网格观察器项目 (.proj 文件),此文件中包括一个模型,纹理及用于纹理的所有设置。 |
|---|---|
| 保存 项目 | 使用所有设置将网格作为一个项目进行保存(存储为.proj文件)。此文件包括网格文件路径及用于网格面的设置(纹理,参数及标记)。在得到保存之后,可快速对网格进行加载。
注意
注意使用了所应用纹理及表面的项目不能导出到Unigine引擎中。网格观察器仅用于预览目的。
|
| 导出 网格 | 在没有动画及骨骼的情况下,将几何模型保存为.mesh文件。加载时使用的相同选项也会被用于保存过程中。同时也需要注意:
|
||||
|---|---|---|---|---|---|
| 导出 节点 | 使用分配纹理将模型保存为.node 和 .mat文件。在进行导出操作的同时,你还可以对以下选项进行选择:
|
||||
| 平滑 网格 | 使所有网格的弯曲部分变得平滑。此选项不会影响到几何体,但会影响到对网格进行遮蔽的方式 。如果选择了一个或数个独立的面(通过Shift 或 Ctrl),那么仅所选内容会被进行平滑处理而非整个世界。平滑选项为:
|
||||
| 优化 网格 |
数种可用选项可用于网格优化:
注意 想要观看这些渲染方法之间的不同之处,启用Overlaps 选项。 |
||||
| Reload All | 将所有资源重新加载(网格及网格纹理)。此选项不会影响用于表面和纹理的参数设置。
注意 可通过Ctrl+R组合键对资源进行重加载。 |
可视化选项
模型可通过不同的方式进行显示。可视化选项集如下:
| 信息 | 关于网格及在视窗口左上角所选表面的显示信息。此类型数据显示如下:
注意 可通过I键启用此选项。 |
||||
|---|---|---|---|---|---|
| 指南针 | 在视窗口的右上角启用XYZ指南针。
注意 可通过C键启用此选项。 |
||||
| 三角形 | 展示基础网格面及网格(所选面)的三角形或线框(如果 启用地话)。
注意 可通过T键启用此选项。 |
||||
| 边缘 | 以红色展示用于网格(或其所选面)的纹理边缘。 | ||||
| 缝隙 | 以绿色展示用于网格(或其所选面)的纹理缝隙。 | ||||
| 切线 | 展示网格(或其所选面)的多边形顶点处的切线空间。其代表用于每个多边形表面的贴图坐标,每个多边形有三个矢量值:U, V 和normal矢量,这三个矢量始终与面垂直。
此选项在对切空间的不连续性进行检测时很有用,这种不连续性可能会造成光照伪迹。在临近多边形有不同切空间的区域里,会出现很明显的边缘;在切空间相同的区域里,会出现光滑的弯曲表面。
切空间: U, V 和法线 |
||||
| 重叠 | 在UV坐标内以不同的红色阴影展示重叠。颜色越深,在所给顶点范围内的重叠就越多。
UV坐标内的重叠 |
||||
| 骨骼 | 显示网格的骨骼。 | ||||
| 名称 | 显示骨骼名称。 | ||||
| 四元数 | 为蒙皮网格使用对偶四元数。当使用四元数而非简单的矩阵对旋转和顶点位置进行描述时,其可以用来减少骨骼间的扭转伪迹,这种现象经常可在角色的肩关节中可见。使用了对偶四元数后,角色的关节看起来不再显得畸形就像糖果包装机一样。(在基于Unigine应用中,可使用Use dual quat选项来激活对偶四元数)。
|
||||
| 表面 | 在弹出对话框中有表面的列表清单及表面可视化参数。
|
||||
| 纹理 | 使用纹理设置显示一个用于所选表面的对话窗口。
在纹理标签上,您可以加载一种新的纹理, 视图 或 清除加载的纹理。如果选择了多个面,那么这些操作将用于所有纹理。 纹理窗口具有下列标签:
|
||||
| 层级 | 使用动画层次结构显示对话窗口。
|
动画选项
支持预览蒙皮动画,仅用于包含动画的网格。
- 如果动画被保存在一个.mesh 文件中并使用了绑定姿势的网格,简单点击Play便可。
- 如果绑定姿势和动画被存储在一个独立的文件中,需按下列步骤进行操作:
- 点击Load Mesh 然后使用绑定姿势选择 .mesh 文件。
- 再次点击Load Mesh并使用动画数据选择 .anim 文件。
- 在对话框的底部勾选 Animation only 。
- 播放应用到蒙皮网格上的动画。
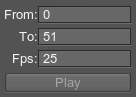
- From — 动画回放的第一帧。
- To — 动画回放的最后一帧。
- Fps — 动画回放速度。
- Play — 循环播放动画。
帮助
要打开关于工具和热键列表的简要信息的帮助窗口,点击网格观察器窗口右下角的Help按钮。
支持的文件格式
支持的几何和动画格式:
- Unigine网格(.mesh)
- Unigine 动画 (.anim)
- Unigine 蒙皮网格(.smesh)
- Unigine 骨骼蒙皮动画 (.sanim)
- 波前 (.obj)
- 可拉大风 (.dae)
支持的纹理格式:
- Targa (.tga)
- 便携式网络图像格式 (.png)
- JPEG (.jpg)
- Photoshop 文件 (.psd)
- 直接绘制表面 (.dds)
控制
选择
- Ctrl+Left mouse button/Double click — 选择一个面或取消先前所选的面。按住Shift键选择/取消选择更多的面。
热键
- Ctrl+O — 加载网格。
- Ctrl+S — 保持网格。
- Ctrl+R — 重新加载所有文件。
- I — 切换网格信息。
- C — 切换XYZ指南针。
- T — 切换基础网格,表面三角形或线框。
- F — 关注所选表面。其设置聚焦面上的中心轴点。要想对其重新进行设置,使用G热键。
- Space — 取消所选的面。
- F1 — 显示帮助窗口。