Context Menus
UnigineEditor has context menus to facilitate various operations. In addition to commonly used operations, such as Create, Delete, Cut, Copy, Paste, Rename, Clear, Open, there are specific operations that depend on the window or parameter.
Asset Browser#
Operations of the Asset Browser window context menu:

| Place as Node Reference | Create a node reference by placing a selected *.node asset in the scene. |
|---|---|
| Place as Node Layer | Create a node layer by placing a selected *.node asset in the scene. |
| Place as Node Content | Create a node by placing a selected *.node asset, which can be any node type or a hierarchy of nodes, in the scene. |
| Inherit | Create a child asset. Available for materials and properties. |
| Reimport | Reimport a previously imported file. Used to implement updates that have been performed in a source file after the import. |
| Show in Explorer | Show a selected file in Explorer. |
| Show Runtime in Explorer | Show the runtime file of a selected file in Explorer. |
| Show Assets Using This One | List all assets (materials, textures, .fbx files, properties, etc.) that use the currently selected asset (or assets). |
| Show Assets Used | List all assets (materials, textures, .fbx files, properties, etc.) that are used in the currently selected asset (or assets). |
World Hierarchy#
Operations of the World Hierarchy window context menu:

| Select Child Nodes | Select all child nodes of a node without selecting the parent node itself. Available for parent nodes. |
| Focus | Make the scene camera focus on the node. |
| Move to Camera | Move the selected node into the scene camera's focus. |
| Create a Node Reference | Create a node reference of a selected node and store it in the current folder of the Asset Browser. |
| Create Mesh | Create a mesh of a selected node and store it in the current folder of the Asset Browser. |
| Create FBX | Create an *.fbx file of a selected node and store it in the current folder of the Asset Browser. |
| Create Mesh Clusters from Hierarchy | Create a mesh cluster or clusters from a selected hierarchy. |
| Group | Create a dummy node and make selected nodes its child nodes. |
| Make Parent | Select a group of nodes and make a right-clicked node a parent of the group. |
| Unparent | Detach a node from its parent. A detached node is placed at the same level as the former parent. |
| Clone | Clone a selected node. |
Materials Hierarchy, Properties Hierarchy#
Context menus of the Materials Hierarchy and Properties Hierarchy windows are identical:
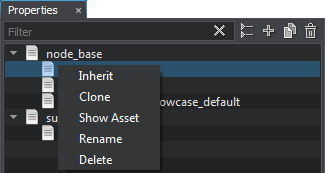
| Inherit | Create a child asset. |
| Clone | Clone an asset. |
| Show Asset | Show an asset in the Asset Browser. |
| Rename | Rename an asset. |
| Delete | Permanently delete an asset from the hierarchy and the asset folder. This action cannot be undone. |
Viewport Window#
The Viewport Window has two context menus depending on where you click: if you click a node, the context menu is the same as in the World Hierarchy window, clicking outside any node opens the Create menu.

Parameters Tab#
The Parameters Tab has several types of context menu depending on the parameter's type.
Spinbox context menu#
The context menu of spinboxes contains the following operations:
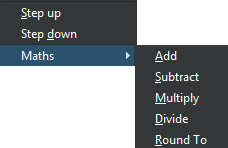
| Step up | Add one (+1) to the current value. This operation can be also performed by scrolling, when the cursor is in the spinbox. Scrolling while holding the Ctrl key pressed adds 10 each step. |
| Step down | Subtract one (-1) from the current value. This operation can be also performed by scrolling, when the cursor is in the spinbox. Scrolling while holding the Ctrl key pressed subtracts 10 each step. |
| Maths |
A list of math operations:
|
Properties context menu#
The context menu of node and surface properties is displayed by clicking  right to the property field and contains the following operations:
right to the property field and contains the following operations:

| Copy Values | Copy values of all parameters of a property. |
| Paste Values | Paste values to all destination parameters that have the same name and type as the parameters of the copied property. |
| Move Up | Move a property one line up in the list of properties. |
| Move Down | Move a property one line down in the list of properties. |
| Reset | Set all property values to default. |
Surface context menu#
The surface context menu is displayed by clicking  in the top-right corner of the surfaces section and contains the following operations that facilitate the copy/paste procedure:
in the top-right corner of the surfaces section and contains the following operations that facilitate the copy/paste procedure:

| Copy Parameters | Copy parameters of selected surfaces. |
| Paste Parameters Sequentially | Paste parameters copied from source surfaces to destination surfaces in the order they appear in the hierarchy. |
| Paste Parameters By Surface Names | Paste copied parameters if their surface names are the same as destination surface names. |