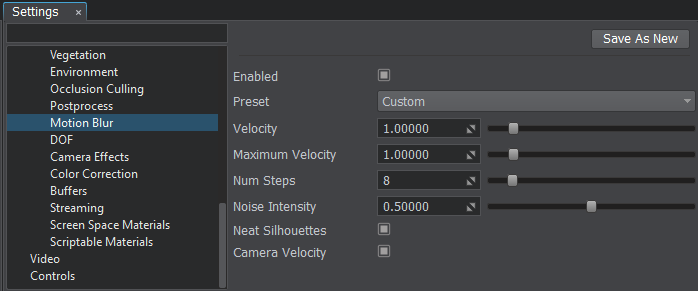| Velocity |
Amount of motion blur for moving physical bodies.
- The higher the value, the more blurred the objects appear when moving.
|
| Maximum Velocity |
Maximum possible amount of motion blur for moving physical objects. When their body velocity exceeds the set value, they are blurred as if they have the maximum velocity set by the parameter. This parameter should be used in order to:
- Avoid excessive blurring of fast moving objects.
- Save performance, as increasing the object's velocity leads to increasing the radius of the motion blur effect that drops performance at very high values.
|
| Num Steps |
The number of steps used in the motion blur.
- The higher the value, the more correct the motion blur effect is.
- At low values, moving objects may look doubled, however, performance increases.
|
| Noise Intensity |
Intensity of the noise used in the motion blur. |
| Neat Silhouettes |
Toggles neat silhouettes for motion blur on and off. When enabled, this option keeps contours of objects in front of the camera unblurred. |
| Camera Velocity |
Toggles camera velocity contribution to the motion blur effect on and off. When disabled, only velocities of objects are taken into account.
NoticeThis setting is disabled in the VR mode by default.
|