OpenFlight Import Plugin
OpenFlight import plugin streamlines import of models from *.flt format into Unigine engine. Assets are loaded and converted on-the-fly in native Unigine format:
- Polygonal geometry
- Full node hierarchy with groups
- Level of detail
- Degree of freedom
- Materials
- Lights
If any, multiple external references nodes that refer to one node, will refer to one mesh in Unigine.

OpenFlight plugin in Unigine engine
See Also
- Functions of the OpenFlightImport class that can be used when the OpenFlight import plugin is loaded
How to Load OpenFlight Plugin
To load OpenFlight plugin in the Unigine engine, open the SDK browser, go to Tools -> Plugins for 3D Editors -> FBX Plugin and click Run.
Another variant is to specify OpenFlight plugin on the engine start-up:
- In the launcher for your Unigine project (*.bat or *.sh file), specify the following engine plugin:
Shell commands
main_x86d -extern_plugin OpenFlight - Open Tools -> Plugins and pressCore button to see the list of available editor plugins.
- Choose import/openflight.cpp to load the plugin interface.
OpenFlight import plugin is now shown:
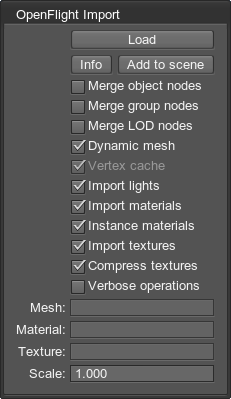
OpenFlight plugin interface
How to Import OpenFlight Assets into Unigine
To load a OpenFlight asset into the Unigine engine:
- Copy OpenFlight model into <UnigineSDK>/data folder. This step is recommended if you want to save the Unigine world with converted meshes and textures.
- Click Load button in the OpenFlight plugin window to load a OpenFlight scene into the memory.
- Specify the path to the *.flt file.
- Check import options (if LODs should be baked, materials need to be loaded, etc.).
- Click Add to scene button to add a loaded scene into Unigine world.
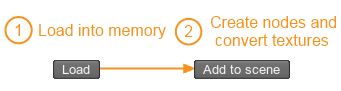
Plugin Options
| Load | Loads an OpenFlight asset into the memory. After it is loaded, you can click Add to scene button. |
|---|---|
| Info | Displays information on the loaded file:
|
| Add to scene | Adds a loaded OpenFlight asset into the Unigine world. Loaded data is saved from memory to the disk (a source *.flt file should be stored under data directory for that) depending on the set import options:
|
| Merge object nodes | Merges the whole object into one mesh (with surfaces). |
| Merge group nodes | Merges the whole group into one mesh (with surfaces). |
| Merge LOD nodes | Merges all mesh LODs into one mesh, where one LOD is a surface. |
| Dynamic mesh | Loads the OpenFlight asset as a dynamic mesh and stores it in the memory (allows for faster loading). If this option is unchecked, meshes are saved onto the disk. |
| Vertex cache | Performs vertex cache optimization. This option is available only if a Dynamic mesh option is unchecked. It reorders an indexed triangle list to improve vertex cache utilization in run time. It should always be turned on if saving the production version of assets; however, during development, it can be turned off for a quicker saving. |
| Import lights | Imports light sources from a OpenFlight asset into Unigine:
|
| Import materials | Creates materials for the imported scene. They include the following textures:
|
| Instance materials | Creates instanced materials (per each created mesh). This option is for development time only, since it provides faster preview but prevents materials from being instanced. When adding the production version of assets, it should be turned off. |
| Import textures | Converts textures into Unigine-ready DDS format are saves them into the textures folder. This option requires Import materials option also to be checked. |
| Compress textures | Compresses textures and creates mipmaps, if necessary. This option requires Import textures option to be checked as well. |
| Verbose operations | Displays a dialog if meshes or textures need to be rewritten (when a OpenFlight asset is added into the Unigine world for the second time or more). |
| Mesh | Adds a prefix to the name of created meshes. For example, with a prefix my_, a mesh MeshName will be imported as my_MeshName. |
| Material | Adds a prefix to the name of created materials. For example, with a prefix prefix_, an imported material will be named as prefix_MeshName. |
| Texture | Adds a prefix to the name of created textures. For example, with a prefix prefix_, an imported texture will be named as prefix_TextureName. |
| Scale | Scales the imported asset. |
Last update: 20.10.2017
Помогите сделать статью лучше
Была ли эта статья полезной?
(или выберите слово/фразу и нажмите Ctrl+Enter