Setting Up Materials
This panel allows to organize and modify the materials and can be invoked by pressing the M key (for other materials hotkeys see Controls) or choosing Materials tab on the Editor interface panel.
Materials Editor consists of three parts: preview panel, material tree hierarchy list and data related to the selected material (material tabs).
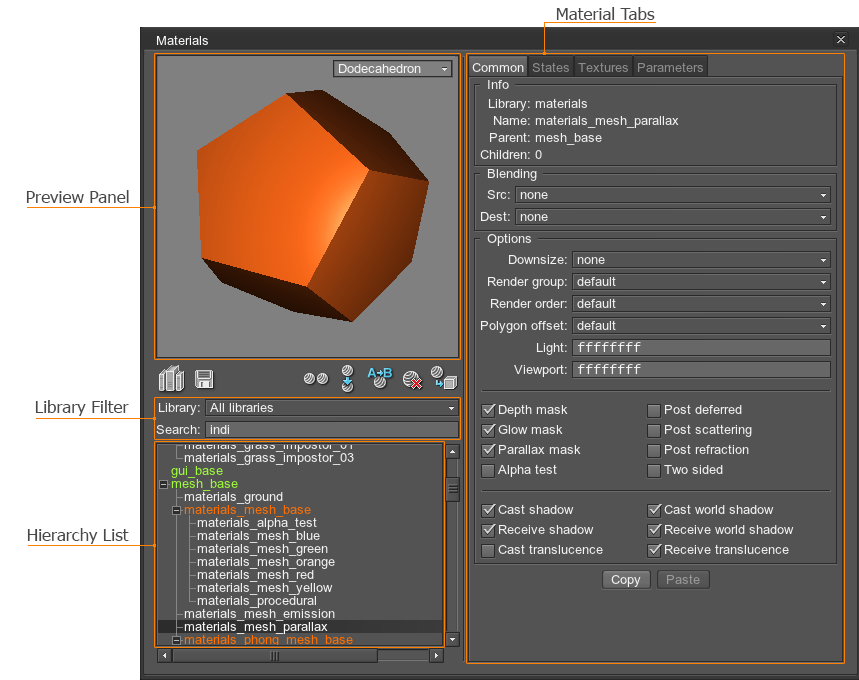
Preview Panel and Material Tree
The left part of the Materials panel consists of the following elements:
- Preview panel — display the current material over the geometric figure, selected in the drop-down list: box, sphere or dodecahedron.
-
 List of preloaded material libraries — set load order, add, save or remove material libraries from the list.
List of preloaded material libraries — set load order, add, save or remove material libraries from the list. -
 Save materials — save the material.
Save materials — save the material. -
 Clone material — clone the selected material to the library with specified name.
Clone material — clone the selected material to the library with specified name. -
 Inherit material — inherit the selected material in the library with specified name.
Inherit material — inherit the selected material in the library with specified name. -
 Rename/move material — rename or move the material in the library.
Rename/move material — rename or move the material in the library. -
 Remove material — remove material and all its children from the list.
Remove material — remove material and all its children from the list. -
 Assign material — assign material to one selected surface of the selected node.
Assign material — assign material to one selected surface of the selected node. - Library filter — show all material libraries in the hierarchy list or filter the specific ones for displaying.
- Search — search material in the hierarchy list by name.
- Materials hierarchy list — hierarchically structured list of the materials giving material names and parent-child links. It enables showing only the parent materials and hide the child ones if necessary.
Material Tabs
The material-related data is grouped into four tabs:
- The Common tab contains common material settings. These properties are the same for all materials.
- The States tab contains a set of flags that will be used for a shader corresponding to the material.
- The Textures tab contains paths to textures used by the material.
- The Parameters tab contains parameters associated with the selected states.
Details on type dependent properties can be found in Material Classarticle.
Common Tab
The common tab has the following options:
Info
This section provides the information about the selected material:
| Library | A library for the current material. |
|---|---|
| Name | A name of the material. |
| Parent | A name of the parent material. |
| Children | The number of child materials. |
Blending
This section contains parameters used for alpha blending:
| Src | Option used to scale the source color (the color of an overlaying material). |
|---|---|
| Dest | Option used to scale the destination color (the color of an obscured material). |
Options
This section contains common material options:
| Downsize | A downsize value indicating if a transparent surface should be rendered into a smaller buffer. The default value is none - to use a full-sized image. |
|---|---|
| Render group | An option, affecting opacity objects rendering; inside a group all the renderable objects will be sorted with the respect to material order. |
| Render order | Sort order used by rendering transparent objects with alpha blending. Transparent objects should be set lowest order numbers and thus rendered first, while opaque objects should be set highest order numbers to be rendered last.
Notice
In order to control the rendering order, you need to set Materials settings -> States tab -> Ambient pass to Transparentfor the selected material. |
| Polygon offset | Polygon offset level used for the material. |
| Light | A light mask of the material. The material is illuminated by a light source, if they both have corresponding masks. |
| Viewport | A viewport mask that allows to selectively render materials and reflections from them. (See the detailed info). |
| Depth mask | Render material into the deferred depth buffer. Transparent objects will be written into Z-buffer only if Post deferred option is enabled. For opaque objects this option should always be enabled. |
| Glow mask | Use deferred buffer glow mask for the current material (alpha channel or emission texture is used). |
| Parallax mask | Use deferred buffer parallax mask for the current material. |
| Alpha test | Enable alpha testing for the current material (alpha channel of base diffuse texture is used). Material is rendered only if in a given pixel its alpha is 0.5 or higher. |
| Post deferred | Render a transparent surface with the current material into deferred depth buffer and thus override the depth. It allows to test the distance to the transparent object when rendering light scattering, but objects behind it will not be considered in calculations (will not have distance attenuation). |
| Post scattering | Render a transparent surface after the light scattering pass |
| Post refraction | Render a transparent surface with the current material after the refraction pass. It overrides the disabled Post scattering option (i.e. the material that should be rendered before the light scattering pass will still be rendered after the refraction pass). |
| Two sided | Render polygons, to which the material is applied, two times by lighting pass. |
| Light blending | For the material blending mode onto light rendering passes. |
| Cast shadow | Render polygons, to which the material is applied, casting shadows from omni, projected or cubemap light sources. |
| Cast world shadow | Render polygons, to which the material is applied, casting shadows from world light sources. |
| Receive shadow | Render polygons, to which the material is applied, receiving shadows from omni, projected or cubemap light sources. |
| Receive world shadow | Render polygons, to which the material is applied, receiving shadows from world light sources. |
| Cast translucence | Enable casting colored translucent shadows. Note that translucent shadow maps must be enabled (on the Tool bar click Rendering mode -> Features -> Translucence). The Translucent pass must be also enabled. |
| Receive translucence | Enable receiving colored translucent shadows. Note that translucent shadow maps must be enabled (on the Tool bar click Rendering mode -> Features -> Translucence). The Translucent pass must be also enabled. |
| Copy | Copy all material settings. |
| Paste | Apply the previously copied settings of the material to the current one. |