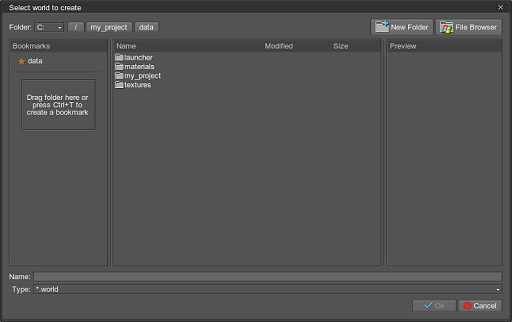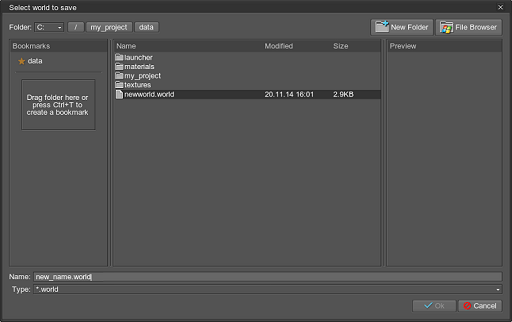Managing Worlds
UnigineEditor provides an ability to create new worlds, load or reload existing ones and save them if any changes are made.
Creating a New World
To create a new world via UnigineEditor:
- Click File -> Create New World on the Menu bar, or press CTRL + N.

- Choose the target directory and specify a name for the new world. We recommend you to create the world in your project folder /data/my_project.
After that, two new files will be created in the target folder:
- newworld.world - an XML file containing rendering settings of the created world.
- newworld.cpp - a world script file.
Notice
A new world with default sunnode is created. You can keep this node or delete it at your own discretion.
Loading an Existing World
To load an existing world via UnigineEditor:
- Click File -> Open World on the Menu bar, or press CTRL + O.

- Choose the directory and select the required world.
NoticeVia UnigineEditor, you can load the world that is stored under the data directory only.

- Click Ok. The selected world will be loaded.
To load one of the recently closed worlds, click File -> Recent Worlds on the Menu bar, choose the required world and click it.
Notice
4 recently closed worlds are available.
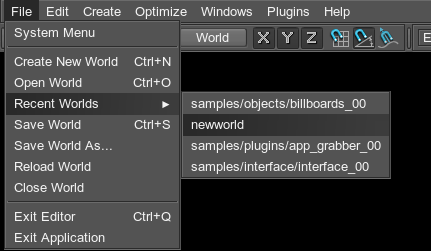
Saving a World
To save the current world under a different name via UnigineEditor:
- Click File -> Save World As.. on the Menu bar.

- Choose a directory and specify a new name for the world:
- Click Ok.
To save a world under its current name:
- Click File -> Save World on the Menu bar, or press CTRL + S.
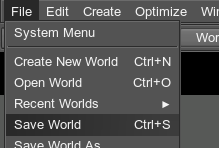
- Click Yes in the dialog box that opens.

Reloading a World
To reload the current world:
- Click File -> Reload World on the Menu bar.
If there are unsaved changes in the world, the dialog box will open.
- Click Yes in the dialog box to save all changes before reloading.

Closing a World
To close the current world:
- Click File -> Close World on the Menu bar.
If there are unsaved changes in the world, the dialog box will open.
- Click Yes in the dialog box to save all changes before closing.
The world will be closed as a result.
Last update: 03.07.2017
Помогите сделать статью лучше
Была ли эта статья полезной?
(или выберите слово/фразу и нажмите Ctrl+Enter