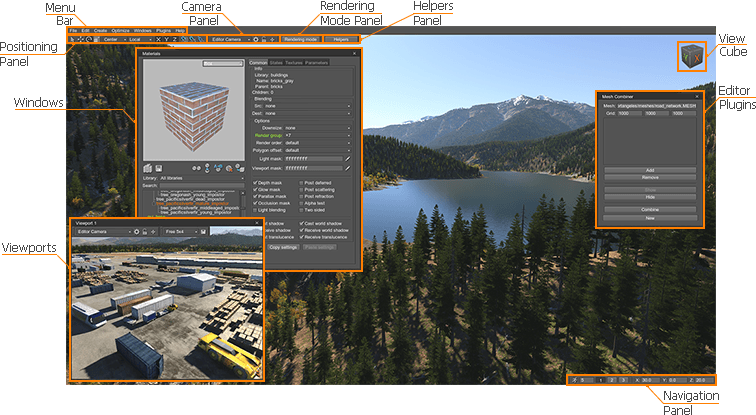Overview
UnigineEditor provides the core functionality for creation and editing of virtual worlds for UNIGINE-based applications. It allows you to easily view and modify virtual worlds by adding, transforming and editing the nodes.
Editor Running
Starting from UNIGINE 2.0 release, UnigineEditor is a standalone application.
To launch UnigineEditor:
- Run the editor executable file (for example, editor_x64.exe for 64-bit Windows) located in the bin folder of the SDK with specified command-line options.
NoticeCommand-line options can be the same as for the main application.
To launch the editor for your project:
- To launch the editor for your project, press the Edit Content button.

Menu Bar
|
|
A Menu bar provides access to general panels and commands that are used when working with the world through the editor. It has a batch of options that allows you to:
|
Camera Panel
A Camera Panelprovides main functions for cameras and allows you to:
|
Rendering Mode Panel
|
|
A Rendering mode panel allows you to quickly switch the following rendering options:
|
Helpers Panel
|
|
A Helpers panel provides:
|
Positioning Panel
|
|
A Positioning panel provides the main functions for nodes selection and positioning. |
ViewCube Panel
|
|
A ViewCube panel provides the following functionality:
|
Navigation Panel
|
|
A Navigation panel allows you to quickly change the camera position and speed. |
Windows

|
Nodes
A Nodes window is a convenient tool for working with the hierarchy of nodes present in the scene. It allows you to:
|
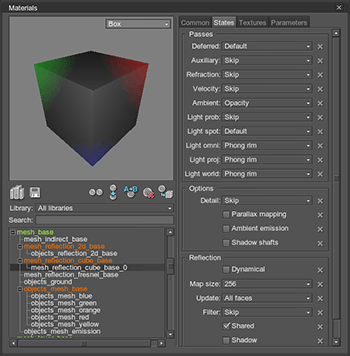
|
Materials
A Materialswindow serves for to organizing and modifying UNIGINEmaterials. It allows you to:
|

|
Properties
A Propertieswindow is used to modify and organize nodes properties (sets of custom options). It allows you to:
|
| Tracker
A Tracker is a keyframe-based tool for creating sequences animated over time, which allows you to add dynamic gameplay elements or making in-game cinematic cutscenes. |
Viewports

|
Camera viewports can be displayed in separate windows (up to 4 windows are available). Parameters of each viewport can be adjusted separately. The window includes the Camera panel that provides allows you to switch between cameras, add new cameras to the current world, open the Camera Settings window or lock the current camera, and the Resolution panel that enables to set a custom viewport resolution and take a screenshot. |
Editor Plugins
Built-in set of editor plugins provides the following functionality:

|
Game Framework
A Game Frameworkis a high-level system for quick creation of various applications. It covers three fundamental concepts of the game: level, entity, and game. Features:
|

|
Import and export
Plugins used for import / export data to / from the engine:
|

|
Optimization
Plugins used for optimization of content present in the scene:
|
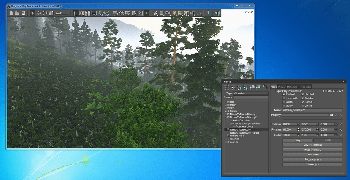
|
Other
|
Tools and Settings
A batch of tools and settings are available via UnigineEditor windows:

|
Rendering Settings
The Rendering Settings panel provides the basic set of options for adjusting the world rendering parameters:
|

|
Physics Settings
The Physics settings panel allows you to adjust global physics-related settings:
|

|
Sound Settings
A Sound settings panel contains the basic set of sound options (volume, Doppler effect velocity, adaptation) and options for each sound source. |

|
Tools
A Toolspanel contains miscellaneous settings and helpers tools allowing you to:
|

|
Performance Profiler
A Performance profilerdisplays performance data in a timeline. It allows you to:
|