Cleaner
While working with a project, you create, copy, move, inherit, rename, and delete assets. As a result, an enormous amount of unnecessary files can be created.Работая с проектом, вы создаете, копируете, перемещаете, наследуете, переименовываете и удаляете ассеты. В результате может быть создано огромное количество ненужных файлов.
Cleaner is a tool used to optimize your project and save disk space by deleting assets that won’t later be used in the final build. Cleaner also checks for corrupted references to assets.Cleaner — это инструмент, используемый для оптимизации проекта и экономии места на диске за счет удаления ассетов, которые не будут использоваться в окончательной сборке. Cleaner также проверяет наличие поврежденных ссылок на ассеты.
- Cleaner checks only the file types that are considered assets in terms of UNIGINE. For custom file types to be checked, add the extensions in the Editor project settings.Cleaner проверяет только те типы файлов, которые считаются ассетами с точки зрения UNIGINE. Для проверки пользовательских типов файлов нужно добавить их расширения в проектных настройках Редактора.
- To learn how to use the tool, watch this video tutorial.Чтобы узнать больше о работе с данным инструментом, посмотрите этот видеоурок.
Tool OverviewОбзор инструмента#
Cleaner checks each asset that your project contains and displays irregularly used assets.Cleaner проверяет каждый ассет в вашем проекте и отображает неправильно используемые ассеты.
To open the Cleaner window, choose Tools -> Cleaner on the Menu Bar of UnigineEditor.Чтобы открыть окно Cleaner, выберите Tools -> Cleaner в строке меню UnigineEditor.
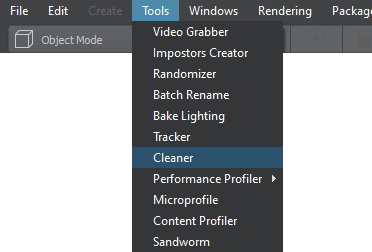
The Cleaner window will open:Откроется окно Cleaner:
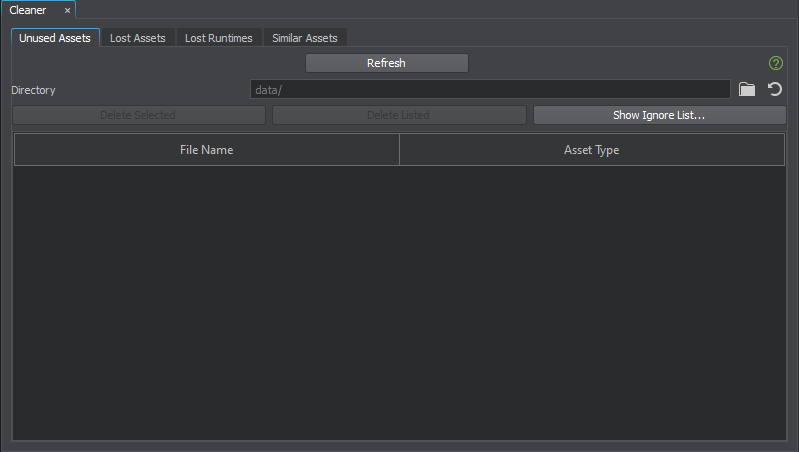
Unused AssetsUnused Assets#
This tab displays the assets that are not used in any of the files included in your project (worlds, layers, nodes, meshes, materials) and not referenced from code in any of your source files stored in your project source/ folder, but still exist in the project.На этой вкладке отображаются ассеты, которые присутствуют в вашем проекте, но при этом не используются ни в одном из файлов, включенных в проект (миры, слои, ноды, меши, материалы), и на которые также нет ссылок из кода ни в одном из файлов проекта, содержащих исходный код (проверяется папка source/).
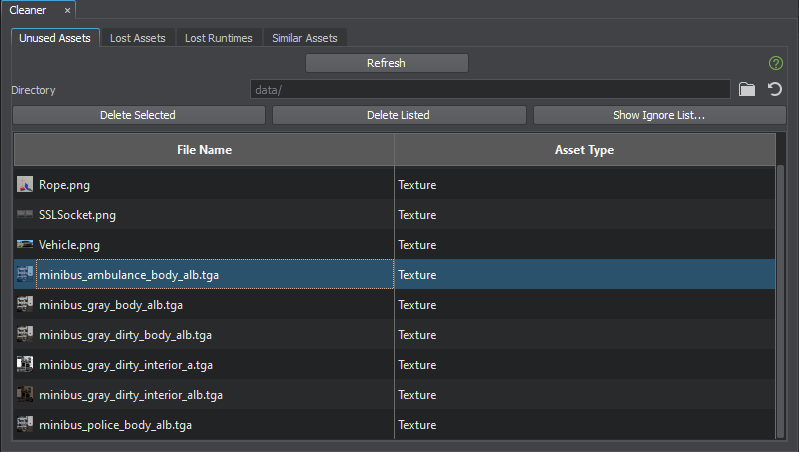
Cleaner shows the file name and asset type for unused assets. As you click an unused asset in Cleaner, it is displayed in the Asset Browser and the Parameters window.
You can delete any or all of the displayed assets by using the Cleaner functionality.Cleaner показывает имя файла и тип ассета для неиспользуемых ассетов. Когда вы щелкаете неиспользуемый ассет в Cleaner, он отображается в Asset Browser и в окне Parameters.
С помощью Cleaner вы можете удалить любые или все отображаемые ассеты.
The Unused Assets list also includes all assets that were referenced from the unused assets.Список Unused Assets также включает все ассеты, на которые ссылаются неиспользуемые ассеты.
- Delete Selected — deletes only the selected assets from the list of unused assets. This option is also available by right-clicking the selected files in Cleaner.Delete Selected — удаляет только выбранные ассеты из списка неиспользуемых ассетов. Эта опция также доступна, по щелчку правой кнопкой мыши по выбранным файлам в Cleaner.
-
Delete Listed — deletes the whole list of currently displayed assets.Delete Listed — удаляет весь список отображаемых ассетов.
ВниманиеUse delete buttons carefully. Deleted assets cannot be restored.Используйте кнопки удаления с осторожностью. Удаленные объекты не могут быть восстановлены. -
Show Ignore List... — displays the ignore list that already contains the default list of wildcards used to exclude files from the check by Cleaner. This list can be extended by the user.Show Ignore List... — отображает список игнорируемых ассетов, который уже содержит список подстановочных шаблонов по умолчанию, используемых для исключения файлов из проверки с помощью инструмента Cleaner. Этот список может быть расширен пользователем.
ВниманиеIf a filename in your project is generated in code (for example, a string concatenated from several words), add such cases to the Ignore List. Otherwise, such files will be deleted.Если имя файла в вашем проекте создается через код (например, строка, составленная из нескольких слов), добавьте такие случаи в список игнорируемых ассетов. В противном случае такие файлы будут удалены.
Upon clicking the Check button, all project files to be ignored by Cleaner are displayed in the bottom part of the Ignore List window.После нажатия кнопки Check все файлы проекта, которые будут игнорироваться инструментом Cleaner при проверке, отображаются в нижней части окна Ignore List.
Lost AssetsLost Assets#
This tab displays the assets referenced to by GUID but are not available in the project.На этой вкладке отображаются ассеты, на которые ссылается GUID, но недоступные в проекте.
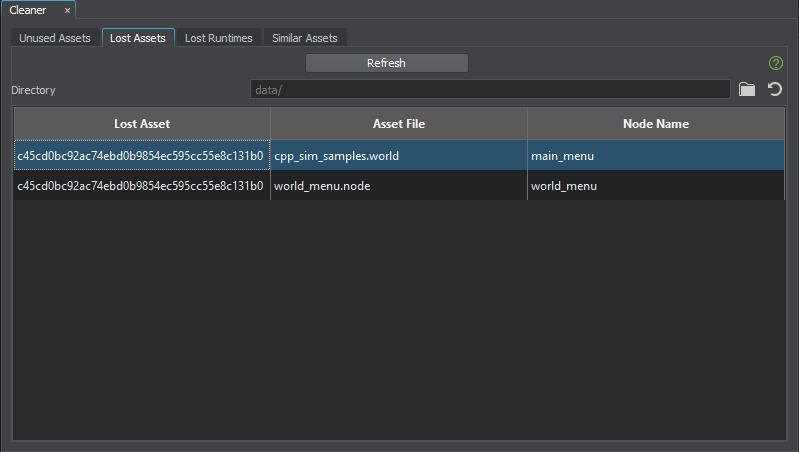
As you click a lost asset, the asset containing a reference to it, is displayed in the Asset Browser and the Parameters window. Fixing of lost assets is possible only manually.Когда вы щелкаете по утерянному ассету, другой ассет, содержащий ссылку на него, отображается в браузере ассетов и в окне Parameters. Исправление утерянных ассетов возможно только вручную.
The table in the Lost Assets tab has three columns:Таблица во вкладке Lost Assets состоит из трех столбцов:
- Lost Asset — shows the GUID of the lost asset.Lost Asset — показывает GUID потерянного ассета.
- Asset File — shows the name of the file containing the reference to the lost asset.Asset File — показывает имя файла, содержащего ссылку на утерянный ассет.
- Node Name — shows the name of the node, if the file containing the reference includes the node that actually has a reference to the lost asset.Node Name — показывает имя ноды, если файл, содержащий ссылку, включает ноду, которая действительно имеет ссылку на потерянный ассет.
Lost RuntimesLost Runtimes#
This tab displays the runtime files generated for the assets that are not available in the project, but referenced by a node/nodes in the scene.На этой вкладке отображаются runtime-файлы, сгенерированные для ассетов, которые не доступны в проекте, но на которые ссылаются ноды в сцене.
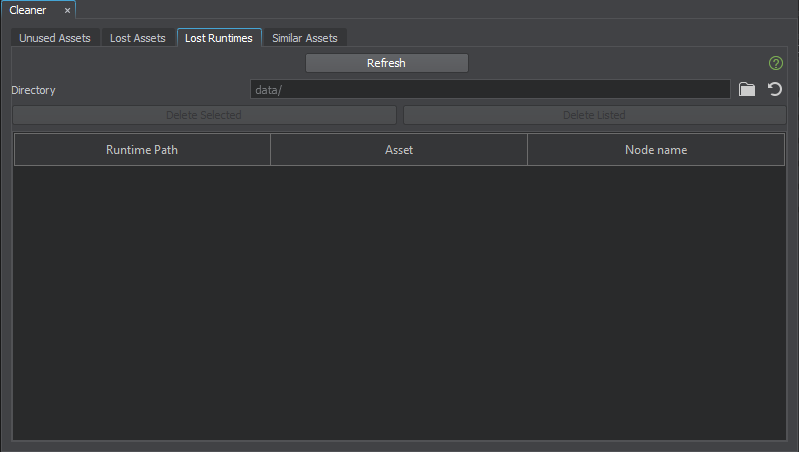
The table in the Lost Runtimes tab has three columns:Таблица во вкладке Lost Runtimesсостоит из трех столбцов:
- Runtime Path — shows the path to the lost runtime file.Runtime Path — показывает путь до потерянного runtime-файла.
- Asset — shows the name of the file containing the reference to the asset, for which the lost runtime file was generated.Asset — показывает имя файла, в котором хранится ссылка на ассет, для которого был сгенерирован потерянный runtime-файл.
- Node Name — shows the name of the node, if the file containing the reference includes the node that actually has a reference to the asset, for which the lost runtime file was generated.Node Name — показывает имя ноды, если файл со ссылкой на ассет хранит ноду, которая на самом деле ссылается на ассет, для которого был сгененирован потерянный runtime-файл.
Lost runtimes are managed using the buttons available on the tab. The buttons are the same as for the Unused Assets:Управление потерянными runtime-файлами осуществляется с помощью кнопок, доступных на вкладке: они такие же, что и для неиспользуемых ассетов.
- Delete Selected — deletes only the selected runtimes from the list of unused runtimes. This option is also available by right-clicking the selected files in Cleaner.Delete Selected — удаляет только выбранные рантаймы из списка неиспользуемых. Этот параметр также доступен, если щелкнуть правой кнопкой мыши по выбранным файлам в Cleaner.
Delete Listed — deletes the whole list of currently displayed runtimes.Delete Listed — удаляет весь список отображаемых в данный момент рантаймов.
ВниманиеUse delete buttons carefully. Deleted files cannot be restored.Используйте кнопки удаления с осторожностью. Удаленные файлы нельзя восстановить.
Similar AssetsSimilar Assets#
This tab displays groups containing images with a high degree of visual similarity. You may want to find and delete extra images to save more space in your project.На этой вкладке отображаются группы, содержащие изображения с высокой степенью визуального сходства. Вы можете найти и удалить лишние изображения, чтобы сэкономить место в проекте.
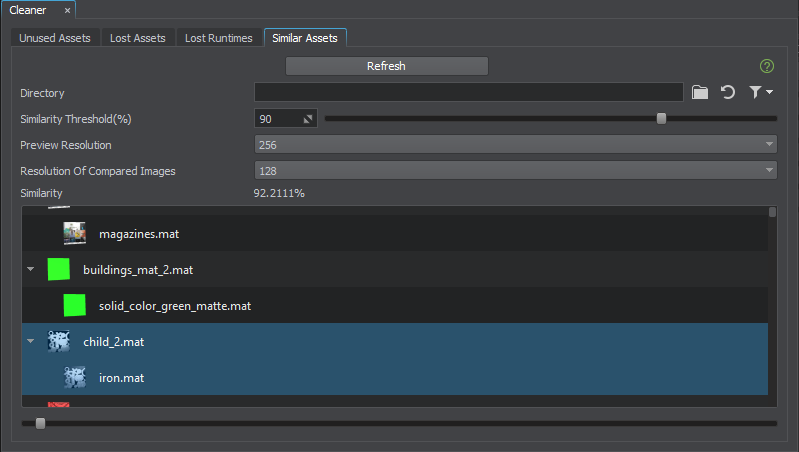
| Directory | Directory that contains the assets to be compared.Каталог, содержащий сравниваемые ассеты. |
|---|---|
| Similarity Threshold | The extent of visual similarity based on which similar images are grouped.Степень визуального сходства, на основании которой группируются похожие изображения. |
| Preview Resolution | Resolution of the image preview that will be used as the basis for comparison.Разрешение предварительного просмотра изображения, которое будет использоваться в качестве основы для сравнения. |
| Resolution of Compared Images | Resolution of other image previews that will be compared with the basis.Разрешение других предварительных просмотров изображений, которые будут сравниваться с основным. |
| Similarity | The minimum percentage of similarity between all selected images.Минимальный процент сходства между всеми выбранными изображениями. |
After you click the Refresh button, the comparison process will start. The result of this process will be displayed as the list of groups, each group containing images with a visual similarity exceeding the Similarity Threshold value. Files can be managed via the context menu available by right-clicking on the file in the list.После нажатия кнопки Refresh начнется процесс сравнения. Результат этого процесса будет отображен в виде списка групп, каждая из которых содержит изображения с визуальным сходством, превышающим значение Similarity Threshold. Управление файлами осуществляется с помощью контекстного меню, доступного при нажатии правой кнопки мыши на файле из списка.
Console InfoConsole Info#
Information on time spent to complete the Cleaner processes can be printed to the console and the log file: you just need to set the UNIGINE_EDITOR_TIME_TRACE environment variable.Время, затраченное на выполнение этих процессов, можно выводить в консоль и в лог-файл. Для этого вам нужно задать переменную окружения UNIGINE_EDITOR_TIME_TRACE.

Recommended WorkflowРекомендуемый рабочий процесс#
-
Click Refresh to check the project for lost and unused assets.Щелкните Refresh, чтобы проверить проект на наличие утерянных и неиспользуемых ассетов. Проанализировав ассеты в проекте, Cleaner показывает следующие детали.
You can narrow the search scope by specifying a directory in the Directory field: Cleaner will display and manage the lost and unused assets from the specified directory only. To see results after setting
 (or resetting
(or resetting  ) the directory, click Refresh once again.Вы можете сузить область поиска, указав каталог в поле Directory: Cleaner будет отображать и управлять потерянными и неиспользуемыми ассетами только из указанного каталога. Чтобы увидеть результаты после установки
) the directory, click Refresh once again.Вы можете сузить область поиска, указав каталог в поле Directory: Cleaner будет отображать и управлять потерянными и неиспользуемыми ассетами только из указанного каталога. Чтобы увидеть результаты после установки  (или сброса
(или сброса  ) каталога, еще раз нажмите Refresh.
) каталога, еще раз нажмите Refresh.After analyzing assets in your project, Cleaner shows the details.После анализа ассетов в вашем проекте Cleaner показывает информацию.
-
Manage unused assets using the buttons available on the Unused Assets tab.Управляйте неиспользуемыми ассетами с помощью кнопок, доступных во вкладке Unused Assets.
ВниманиеUse delete buttons carefully. Deleted assets cannot be restored.Используйте кнопки удаления с осторожностью. Удаленные объекты невозможно восстановить. - Click Refresh to update the list. Deleting unused assets can reduce the number of lost assets.Щелкните Refresh, чтобы обновить список. Удаление неиспользуемых ассетов может уменьшить количество потерянных ассетов.
- Fix Lost Assets. Fixing of lost assets is possible only manually — by checking each asset displayed in the second or third column.Исправьте потерянные ассеты. Исправление утерянных ассетов возможно только вручную — путем проверки каждого ассета, отображаемого во втором или третьем столбце.
-
Manage Lost Runtimes using the buttons available on the tab. The buttons are the same as for the Unused Assets.Управляйте потерянными runtime-файлами с помощью кнопок, доступных на вкладке: они такие же, что и для неиспользуемых ассетов (см. выше).
ВниманиеUse delete buttons carefully. Deleted files cannot be restored.Используйте кнопки удаления с осторожностью. Удаленные файлы нельзя восстановить. - Search for the similar assets in your project and consider if one and the same asset can be used instead of several.Выполните поиск похожих ассетов в проекте и подумайте, можно ли использовать один и тот же ассет вместо нескольких.
Video TutorialВидеоурок#
Watch the video below to learn how to delete unused assets with the Cleaner tool.Чтобы узнать об удалении неиспользуемых ассетов из проекта, посмотрите следующее видео:
Информация, представленная на данной странице, актуальна для версии UNIGINE 2.19 SDK.
