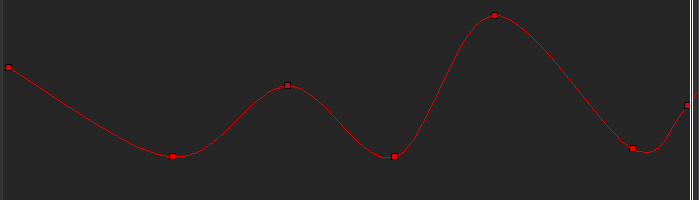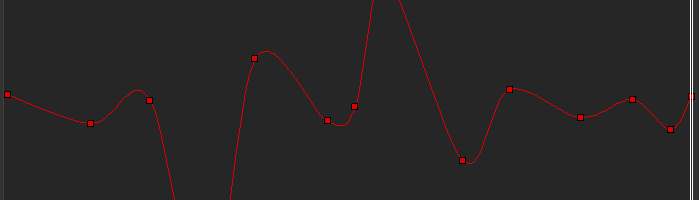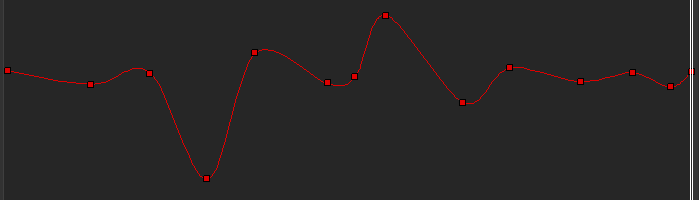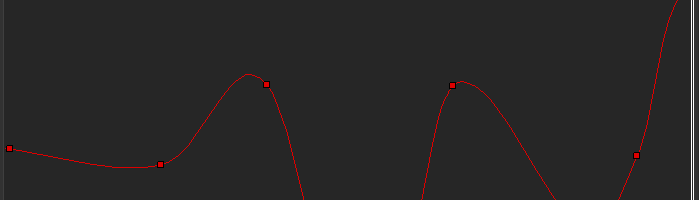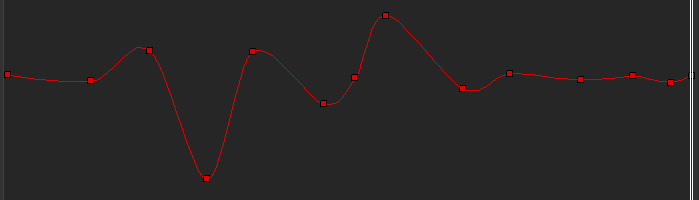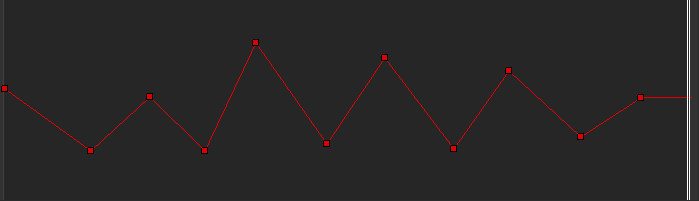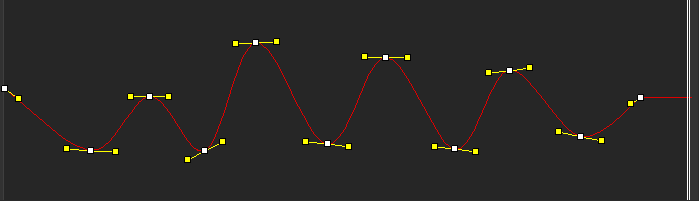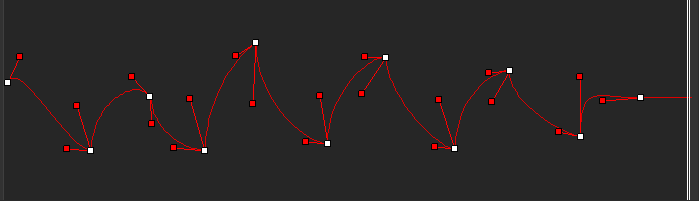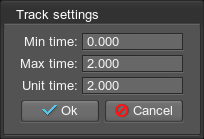Создание видеороликов: анимация и управление камерой
Tracker is a keyframe-based tool for creating sequences animated over time, which allows for adding dynamic gameplay elements or making in-game cinematic cutscenes. It gives developers the ability to:Tracker — это инструмент для создания анимации, основанный на ключевых кадрах, который позволяет добавлять динамические элементы игрового процесса или создавать внутриигровые кинематографические кат-сцены. Это дает разработчикам возможность:
- Easily create key frames for all nodes in the world, as well as in-game cameras and render settings.Легко создавать ключевые кадры для всех нод в мире, а также внутриигровые камеры и настройки рендеринга.
- Set up day-night shift and weather conditions change.Настраивать смены день-ночь и изменения погодных условий.
- Switch between the cameras, change field-of-view on the fly and play sounds for creating stunning cinematics.Переключаться между камерами, изменять угол обзора в режиме реального времени и воспроизводить звуки для создания потрясающих видеороликов.
- Animate interactive objects in the game, for example, lights, doors, and platforms.Анимировать интерактивные объекты в игре, например, фонари, двери и платформы.
- Apply post-processing effects such as DOF, Motion blur, SSR, etc. All these effects can be fine-tuned for each camera view.Применять эффекты постобработки, такие как глубина резкости, размытие в движении, SSR и т.д. Все эти эффекты можно точно настроить для каждого вида камеры.
- And much more.И многое другое.
Moreover, the Tracker interface supports saving and loading of the created tracks, custom loop ranges, key cloning and snapping, as well as playback speed control.Более того, интерфейс Tracker поддерживает сохранение и загрузку созданных треков, настраиваемых диапазонов циклов, клонирование и привязку ключей, а также управление скоростью воспроизведения.
![]()
By using the Tracker tool, the following elements of the virtual world can be animated:С помощью инструмента Tracker можно анимировать следующие элементы виртуального мира:
- Nodes, including light sources, objects, fields, players, sound sources, and othersНоды , включая источники света , объекты , поля (Fields) ,плееры (Players) , источники звука , и другие
- Node ReferencesNodeReference
- MaterialsМатериалы
- PropertiesСвойства (Properties)
- Render SettingsНастройки рендера
- Sound SettingsНастройки звука
- Game SettingsИгровые настройки
- Several tracksНесколько треков
See AlsoSee Also#
- C# Component Sample demonstrating how to change the object's position, rotation, and scale using TrackerПример C# Component Sample, показывающий как изменять положение, ориентацию и масштаб объекта при помощи Tracker
- CPP sample demonstrating how to change the object's position, rotation, and scale using TrackerПример CPP sample, показывающий как изменять положение, ориентацию и масштаб объекта при помощи Tracker
Key Frame AnimationАнимация по ключевым кадрам#
TracksТреки#
Tracker animations consist of a number of tracks and each track indicates how some parameter changes over the specified time. It can control some render effect or it can be bound to a node in the world. If more properties need to be animated for one node at the same time, simply a number of tracks are created for it. For example, with tracks, you can create animations that:Анимации Tracker состоят из нескольких треков, каждый из которых показывает, как какой-либо параметр изменяется за указанное время. Он может управлять некоторым эффектом рендеринга или может быть привязан к ноде в мире. Если для одной ноды необходимо одновременно анимировать несколько параметров, для нее просто создается несколько треков. Например, с помощью треков вы можете создавать анимации, которые:
- Move nodes, toggle skinned animation, control emission of particles, etc.Перемещают ноды, переключают skinned-анимацию, управляют генерацией частиц и т.д.
- Change any of material settings and modify properties for various changeable effects. For example, you can change the texture and material reflectivity to create the effect of rain.Изменяют любые настройки материала и измените свойства для различных изменяемых эффектов. Например, вы можете изменить текстуру и отражающую способность материала, чтобы создать эффект дождя.
- Alter rendering settings: change the background color, apply post-process effects, control stereo and much more.Изменяют настройки рендеринга: меняют цвет фона, применяют эффекты постобработки, управляют стерео и многое другое.
- Set up cameras.Настраивают камеры.
Key FramesКлючевые кадры#
A track is composed of key frames, which are snapshots of the parameter at a certain time during the animation. Each key frame stores a time and the parameter change (new value for the parameter or whether is enabled or disabled). For example, for node position track, a key frame sets a new position of the node along one of the axes; for the node enabling track, a key can indicate that a node is disabled for rendering.Трек состоит из ключевых кадров , которые представляют собой зафиксированные в определенный момент анимации значения параметра. В каждом ключевом кадре хранится время и изменение параметра (новое значение параметра или включено / отключено). Например, для трека изменения положения ноды ключевой кадр задает новую позицию ноды по одной из осей; для трека включения ноды ключ может указывать, что рендеринг ноды отключен.
This parameter value set in the key frame is applied between the current keyframe and the next one. Depending on the transition mode, the key frame values can be switched abruptly or smoothly interpolated:Это значение параметра, установленное в ключевом кадре, применяется между текущим ключевым кадром и следующим. В зависимости от режима перехода значения ключевых кадров могут переключаться резко или плавно интерполироваться:
- Linear interpolation can be used, for instance, for a node scale track.Линейную интерполяцию можно использовать, например, для трека масштабирования нод.
- Bezier interpolation will provide a smooth curve for a node position track.Интерполяция Безье обеспечит плавную кривую для трека положения ноды.
Tracker SettingsНастройки Tracker#
Track SettingsНастройки трека#
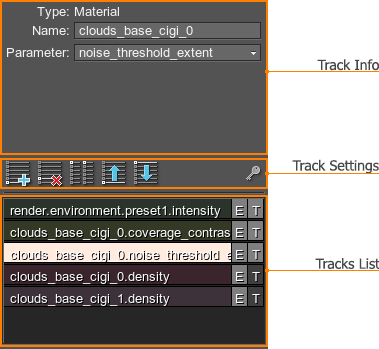

|
Add an animation track. In case of a simple track (for example, the track that toggles a node on and off), only a track line will be available. If the track controls parameter with values, key frames will also be present in the graph.Добавить трек анимации. В случае простого трека (например, трека, который включает и выключает ноду) будет доступна только линия трека. Если трек управляет параметром со значениями, ключевые кадры также будут присутствовать на графике. |
|---|---|

|
Remove the selected animation track.Удалить выбранный анимационный трек. |

|
Clone the selected animation track.Клонировать выбранный анимационный трек. |

|
Move the selected animation track up the list.Переместить выбранный анимационный трек вверх по списку. |

|
Move the selected animation track down the list.Переместить выбранный анимационный трек вниз по списку. |

|
Save the parameter value from the Editor into the track. It is available only when the track is disabled. See details.Сохранить значение параметра из редактора в трек. Он доступен только тогда, когда трек выключен. Прочитайте подробнее . |

|
Toggles the track on and off (turns its animation on and off).Включает и выключает трек (включает и выключает его анимацию). |

|
Toggles displaying a track graph on and off (not available for simple tracks).Включает и выключает отображение графика трека (недоступно для простых треков). |
| Load |
Load the *.track file. Tracks from the loaded file will be displayed on the tracks list.Загрузить файл *.track. Треки из загруженного файла будут отображаться в списке треков. Примечание
If you have some tracks in the list, you should save them before loading the track file. Otherwise, they will be lost as the loaded tracks will be displayed instead of the current ones.Если у вас есть треки в списке, вы должны сохранить их перед загрузкой файла трека. В противном случае они будут потеряны, так как вместо текущих будут отображаться загруженные треки. The |
| Save | Save all current tracks into the *.track file. The  button can be found in the upper right corner of the Tracker.Сохранить все текущие треки в файл *.track. Кнопка button can be found in the upper right corner of the Tracker.Сохранить все текущие треки в файл *.track. Кнопка  находится в правом верхнем углу страницы Tracker. находится в правом верхнем углу страницы Tracker. |
| Clear | Delete all tracks from the tracks list. The  button can be found in the upper right corner of the Tracker.Удалить все треки из списка треков. Кнопка button can be found in the upper right corner of the Tracker.Удалить все треки из списка треков. Кнопка  находится в правом верхнем углу страницы Tracker. находится в правом верхнем углу страницы Tracker. |
Tracker also displays information on the animating objects and allows specifying additional animation settings for each track. For example, you can change a node or a material to which the track is bound. Tracker также отображает информацию об анимируемых объектах и позволяет задать дополнительные настройки анимации для каждого трека. Например, вы можете изменить ноду или материал, к которому привязан трек.
Graph Arrange ModesРежимы расположения графика#


|
Scale the graph horizontally in such way that the whole animation line fits into view.Масштабирует график по горизонтали так, чтобы в поле зрения помещалась вся линия анимации. |
|---|---|

|
Scale the graph vertically in such way that the lowest and the highest key frames fit into view.Масштабирует график по вертикали таким образом, чтобы в поле зрения помещались самый низкий и самый высокий ключевые кадры. |

|
Scale the graph so that all key frames fit into view.Масштабирует график так, чтобы все ключевые кадры помещались в поле зрения. |
Key Frames and Transition ModesКлючевые кадры и режимы перехода#

Playback SettingsНастройки воспроизведения#

Video Tutorial: Tracker ToolВидеоруководство: Инструмент Tracker#
Информация, представленная на данной странице, актуальна для версии UNIGINE 2.19 SDK.

 button can be found in the upper right corner of the Tracker.
button can be found in the upper right corner of the Tracker.