Захват снимков экрана и последовательности кадров
Video Grabber is a UnigineEditor tool for high-quality capturing of screenshots and frame sequences. Frame sequences are captured in a special non-real-time mode, allowing to get any fixed FPS even on a low-end hardware. In comparison with traditional CPU-based offline rendering, this tool allows much faster rendering thanks to GPU acceleration. Video Grabber - это инструмент UnigineEditor для высококачественного создания снимков экрана и последовательностей кадров. Последовательности кадров захватываются в специальном режиме не в реальном времени, что позволяет получить любой фиксированный FPS даже на недорогом оборудовании. По сравнению с традиционным автономным рендерингом на базе процессора, этот инструмент позволяет намного быстрее рендерить благодаря ускорению графического процессора.
To learn how to use the tool, watch this video tutorial. Чтобы открыть инструмент Video Grabber, выберите в главном меню Tools -> Video Grabber.
Чтобы узнать больше о работе с данным инструментом, посмотрите этот видеоурок.
Video Grabber supports capturing of screenshots with extremely high resolution: 4K or even 8K images can be taken with a regular monitor. Also Video Grabber supports the professional EXR format in addition to the standard TGA, JPG, PNG and PSD formats. Video Grabber поддерживает создание снимков экрана с очень высоким разрешением: изображения 4K или даже 8K можно делать на обычном мониторе. Кроме того, Video Grabber поддерживает профессиональный формат EXR в дополнение к стандартным форматам TGA, JPG, PNG и PSD.

The captured screenshots can be processed by a special video utility to make a video file. Сделанные снимки экрана можно обработать специальной видео-утилитой для создания видеофайла.
Video Grabber SettingsНастройки видеозахвата#
The Video Grabber tool provides the settings described below. Инструмент Video Grabber предоставляет настройки, описанные ниже.
Mode SettingsНастройки режима#
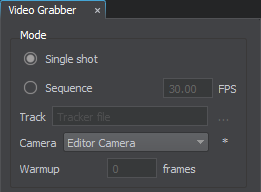
| Single shot | Take a single screenshot. Один снимок экрана. |
|---|---|
| Sequence | Take a sequence of screenshots with the specified FPS according to the loaded *.track file. Последовательность снимков экрана с указанным FPS в соответствии с загруженным файлом *.track. |
| FPS | The frame rate of the track animation to grab. This option is available only when the Sequence option is set. Частота кадров захватываемой анимации дорожки. Эта опция доступна, только если установлена опция Sequence. |
| Track | A path to a *.track file. This option is available only when the Sequence option is set. Путь к файлу *.track. Эта опция доступна, только если установлена опция Sequence. |
| Camera | Camera, the viewport of which should be captured. To update the list of available cameras, click  to the right of the Camera field. Камера , область просмотра которой должна быть захвачена. Чтобы обновить список доступных камер, щелкните to the right of the Camera field. Камера , область просмотра которой должна быть захвачена. Чтобы обновить список доступных камер, щелкните  справа от поля Camera. справа от поля Camera. |
| Warmup | Warm up of the video grabber: the number of frames to skip before capturing the viewport. It is used to reduce visual artifacts. This option is available only when the Sequence option is set. Прогрев видео-граббера: количество кадров, которые нужно пропустить перед захватом области просмотра. Прогрев используется для уменьшения визуальных артефактов. Эта опция доступна, только если установлена опция Sequence. |
Quality SettingsНастройки качества#
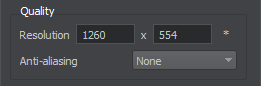
Output Files SettingsНастройки выходных файлов#

| Destination | A path to a folder, into which the screenshots will be saved. Путь к папке, в которую будут сохраняться скриншоты. |
|---|---|
| Format | The output format:
|
| Background alpha mask | Toggles capturing of the transparent background of the scene on and off:
Примечание
If the option is enabled, the transparent background will be captured.If the option is disabled, the background will be captured regardless of its transparency.The option is available for all output formats except JPG.Включает и выключает захват прозрачного фона сцены:
The option is available for all output formats except JPG.The option is available for all output formats except JPG.
Примечание
The option is available for all output formats except JPG. Опция доступна для всех выходных форматов, кроме JPG. |
Grabbing ViewportЗахват области просмотра#
To capture a screenshot with the Video Grabber tool:Чтобы сделать снимок экрана с помощью инструмента Video Grabber:
- On the Menu Bar, choose Windows -> Video Grabber.
The Video Grabber tool window will open.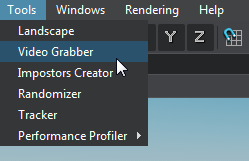
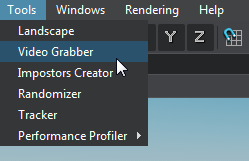
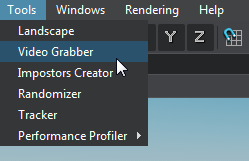 В строке меню выберите Windows -> Video Grabber.
В строке меню выберите Windows -> Video Grabber.
Откроется окно инструмента Video Grabber.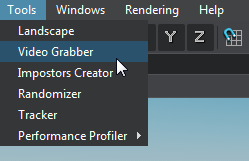
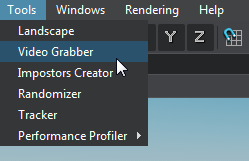
- Choose the mode of the viewport capture, choose the camera that will be used for capturing, specify the required quality and output settings. Выберите режим захвата окна просмотра, выберите камеру , которая будет использоваться для захвата, укажите необходимое качество и вывод настройки.
- Press Grab. Кликните Grab.
Video TutorialВидеоурок#
Чтобы узнать о создании одиночных и множественных снимков экрана с помощью инструмента Video Grabber, посмотрите следующее видео:
Информация, представленная на данной странице, актуальна для версии UNIGINE 2.19 SDK.
