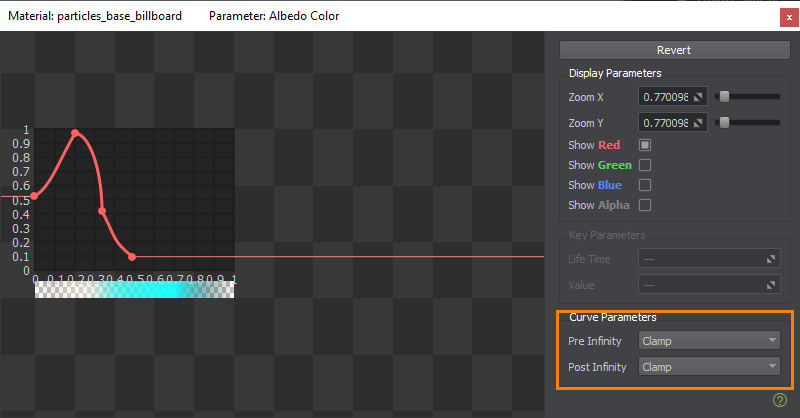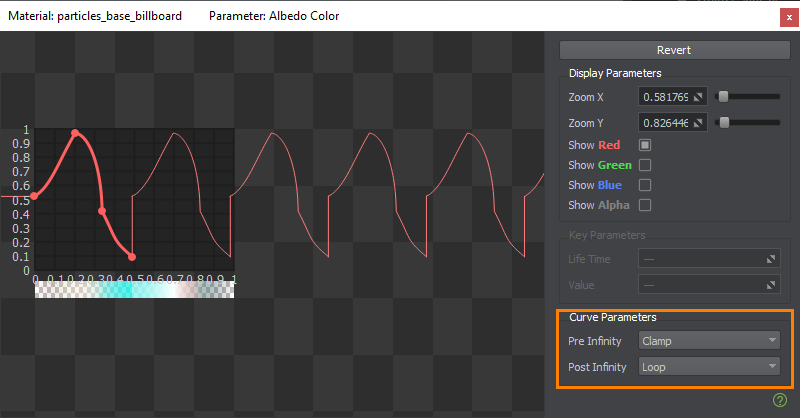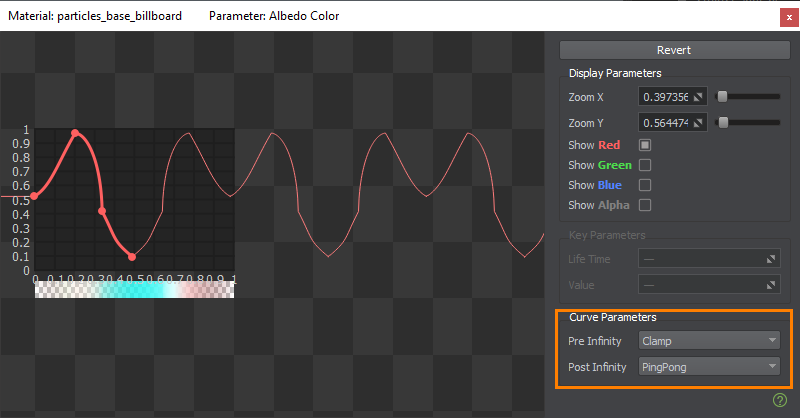Редактирование кривых
Some parameters have non-linear dependence. For example, some parameters of the Particle System (position, direction, angle, radius, color, etc.) may require to be changed over time to create a more natural behavior. Color correction requires input colors to be mapped to output values arbitrarily. To make such changes possible, the values for these parameters are set as curves.Некоторые параметры имеют нелинейную зависимость. Например, некоторые параметры системы частиц (положение, направление, угол, радиус, цвет и т.д.) Могут потребовать изменения со временем для создания более естественного поведения. Для цветокоррекции требуется произвольное сопоставление входных цветов с выходными значениями. Чтобы сделать такие изменения возможными, значения этих параметров задаются в виде кривых.
Curve Editor allows adjusting these curves. Редактор кривых позволяет настраивать эти кривые.

To configure a parameter as a curve, select either of the following:Для настройки параметра в качестве кривой выберите один из этих вариантов:

| Curve | The parameter value changes over input value (e.g. time) based on the curve defined in Curve Editor.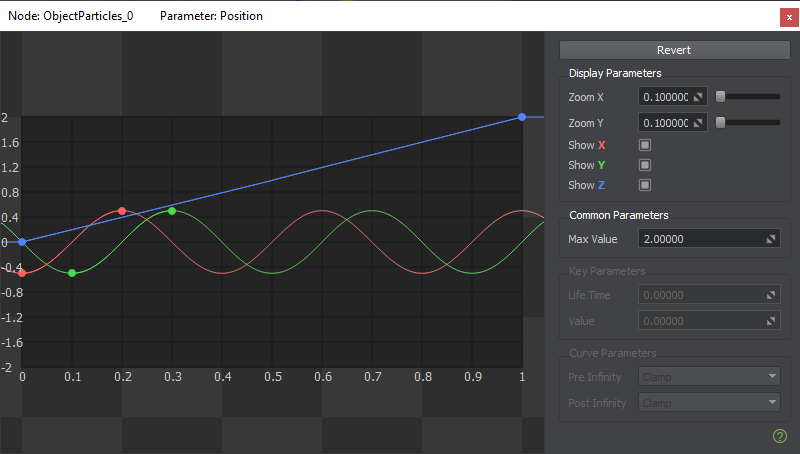 Значение параметра изменяется относительно входного значения (например, времени) в зависимости от кривой, определенной в редакторе кривых. (Br)
Значение параметра изменяется относительно входного значения (например, времени) в зависимости от кривой, определенной в редакторе кривых. (Br)
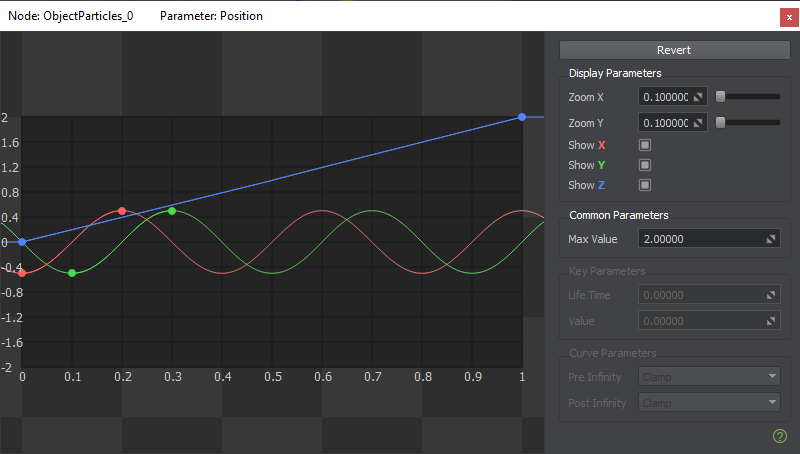
|
| Between Curve | There are two curves that define the limits, and a random value is taken at every moment of time within these limits. The parameter value changes over time based on this randomly generated set of values.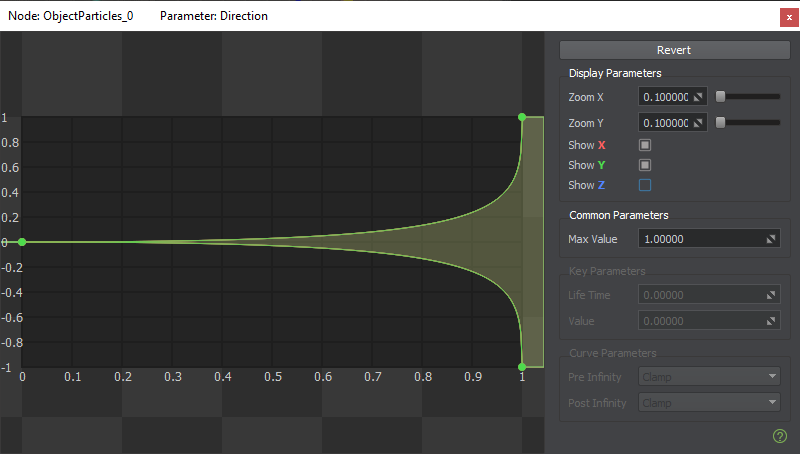 Есть две кривые, которые определяют пределы, и в каждый момент времени в этих пределах берется случайное значение. Значение параметра изменяется со временем на основе этого случайно сгенерированного набора значений. (Br)
Есть две кривые, которые определяют пределы, и в каждый момент времени в этих пределах берется случайное значение. Значение параметра изменяется со временем на основе этого случайно сгенерированного набора значений. (Br)
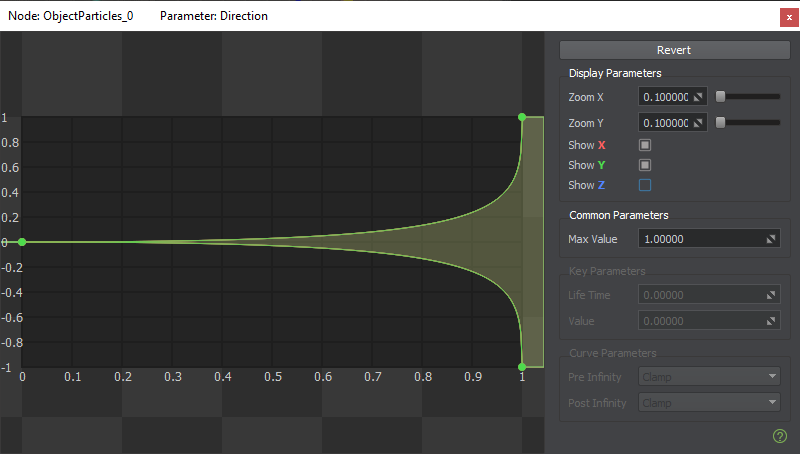
|
In case of a color setting, there is a dropdown menu with a selection between a color and a curve.В случае настроек цвета будет выпадающий список с выбором между цветом и кривой.
To open Curve Editor, click on the curve preview widget.Чтобы открыть редактор кривых, щелкните виджет предварительного просмотра кривой.

A separate Curve Editor window opens for each parameter. The previously opened windows are not closed.Для каждого параметра открывается отдельное окно Curve Editor. Ранее открытые окна не закрываются.
Navigating in Curve EditorНавигация в редакторе кривых#
The horizontal axis represents the input value, such as life time. The values are normalized and depend on the corresponding value of the node (for example Life Time).Горизонтальная ось представляет входное значение, например время жизни. Значения нормализованы и зависят от соответствующего значения ноды (например Life Time ).
The vertical axis represents the range of available parameter values. The scale is controlled by Max Value.Вертикальная ось представляет собой диапазон доступных значений параметра. Масштаб управляется Max Value.

The curve view can be zoomed in and out along both axes by using the scroll wheel, or along either axis individually by using the corresponding display parameter.Вид кривой можно увеличить или уменьшить по обеим осям с помощью колеса прокрутки или отдельно по каждой из осей при помощи соответствующего параметра отображения.
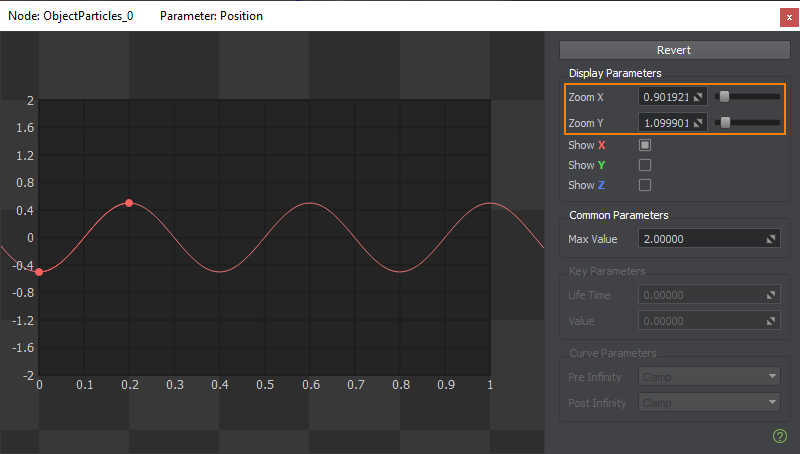
The curve view can be panned by dragging mouse while holding the middle button pressed or holding the Ctrl button and using the cursor keys.Вид кривой можно панорамировать , перетаскивая мышь, удерживая нажатой среднюю кнопку или удерживая кнопку Ctrl и используя клавиши курсора.
If a parameter is adjusted via multiple curves, you can hide some of them via the corresponding checkboxes with color coding.Если параметр настраивается с помощью нескольких кривых, вы можете скрыть некоторые из них с помощью соответствующих флажков с цветовым кодированием.

Adding and Editing KeysДобавление и редактирование ключей#
Curves are edited via keys (points on the curve) by changing their position and manipulating their tangents.Кривые редактируются с помощью ключей (точек на кривой) путем изменения их положения и манипулирования их касательными.
To add a key, right-click on the curve at the point where the key should be placed and select Add key.Чтобы добавить ключ, щелкните правой кнопкой мыши кривую в точке, где должен быть размещен ключ, и выберите Add key.
Removing a key can be performed by right-clicking on it and selecting Remove key. Удаление ключа можно выполнить, щелкнув его правой кнопкой мыши и выбрав Remove key.
The key position can be changed:Позицию ключа можно изменить :
- by dragging the key around with the mouseперетаскивая ключ мышью;
- by changing the values in the Key Parameters section on the rightизменив значения в разделе "Key Parameters" справа.
Multiple keys can be selected by either of the following ways: Несколько ключей можно выбрать одним из следующих способов:
- Press down Ctrl and click the required keys.Нажмите Ctrl и нажмите нужные ключи.
- Click on an empty spot and drag to make the rectangular selection.Щелкните пустое место и перетащите, чтобы сделать прямоугольное выделение.
These two ways can be combined: for example, select keys using a rectangle, then press down Ctrl and click on the keys you want to add.Эти два способа можно комбинировать: например, выберите ключи с помощью прямоугольника, затем нажмите Ctrl и щелкните по ключам, которые хотите добавить.
Unselecting keys from a rectangle is also done by clicking on them with the Ctrl key hold down.Отмена выбора ключей в прямоугольнике также выполняется путем нажатия на них с зажатой клавишей Ctrl.
To move all selected keys, press down the left mouse button on one of the keys and drag them around.Чтобы переместить все выбранные ключи, нажмите левую кнопку мыши на одном из ключей и перетащите их.
Focusing on selected keys is done by pressing F on the keyboard.Фокусировка на выбранных ключах выполняется нажатием клавиши F на клавиатуре.
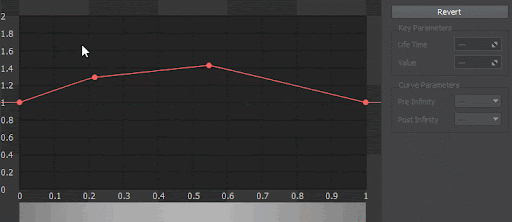
To deselect all keys, just click anywhere.Чтобы отменить выбор всех ключей, просто щелкните в любом месте.
Editing TangentsРедактирование касательных#
Each key has two tangents to control the curve shape to the left and to the right of the key.Каждая клавиша имеет две касательные для управления формой кривой слева и справа от клавиши.

To edit a tangent, select a key, then select a tangent and drag it around.Чтобы изменить касательную, выберите ключ, затем выберите касательную и перетащите ее.
When multiple keys are selected, you can also modify every single tangents.Если выбрано несколько ключей, вы также можете изменить каждую касательную.
Curve ParametersПараметры кривой#

To select the whole curve, click on it anywhere between the first and the last key.Чтобы выделить всю кривую , нажмите на нее в любом месте между первой и последней клавишами.
When selected, the whole curve can be moved around. Если этот параметр выбран, всю кривую можно перемещать.
To deselect a curve, click anywhere except for this curve and its keys.Чтобы отменить выбор кривой , щелкните в любом месте, кроме этой кривой и ее ключей.
For the curve, the following parameters are available:Для кривой доступны следующие параметры:
- Pre Infinity — the behaviour of the curve prior to the first (leftmost) key.Pre Infinity - поведение кривой до первой (крайней левой) клавиши.
- Post Infinity — the behaviour of the curve after the first (rightmost) key.Post Infinity - поведение кривой после первой (самой правой) клавиши.
These parameters can be used to create loops, i.e. repeat the effect that you created before and after the explicit range defined by the keys.Эти параметры можно использовать для создания циклов, то есть повторения эффекта, созданного вами до и после явного диапазона, определенного ключами.
For these parameters, the following options can be applied:Для этих параметров могут быть применены следующие параметры:
The number of curves varies depending on the type of the controlled parameter: for example, angle has a single component (angle value), while direction has three (X, Y, and Z axes), a color may have up to four components (RGBA channels).
Количество кривых варьируется в зависимости от типа контролируемого параметра: например, угол имеет одну составляющую (значение угла), а направление - три (оси X, Y и Z), цвет может иметь до четырех компонент (каналы RGBA).
Copying Curve ParametersКопирование параметров кривой#
Copy and Paste operations are available when clicking the right-mouse button in the curve field.По нажатию правой кнопки мыши в поле кривой доступны операции копирования и вставки.
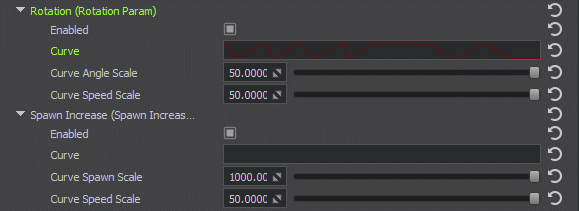
Copying a curve containing n values to the one having more values will replace only the first n ones.При копировании кривой, содержащей n значений, в кривую с большим количеством значений заменяются только первые n значений.
Информация, представленная на данной странице, актуальна для версии UNIGINE 2.19 SDK.