Использование визуальных помощников
The Helpers panel provides quick access to frequently used helpers and auxiliary visualizers. These helpers can be used to facilitate the process of world building. All auxiliary information you need at the moment, from icons and gizmos to information about nodes, geometry, shapes and physical joints can be easily controlled via this panel. Панель Helpers обеспечивает быстрый доступ к часто используемым помощникам и вспомогательным визуализаторам. Эти помощники можно использовать для облегчения процесса построения мира. С помощью этой панели можно легко управлять всей вспомогательной информацией, которая вам нужна в данный момент, от значков и инструментов до информации об узлах, геометрии, коллизионных формах (shapes) и физических сочленениях (joints).
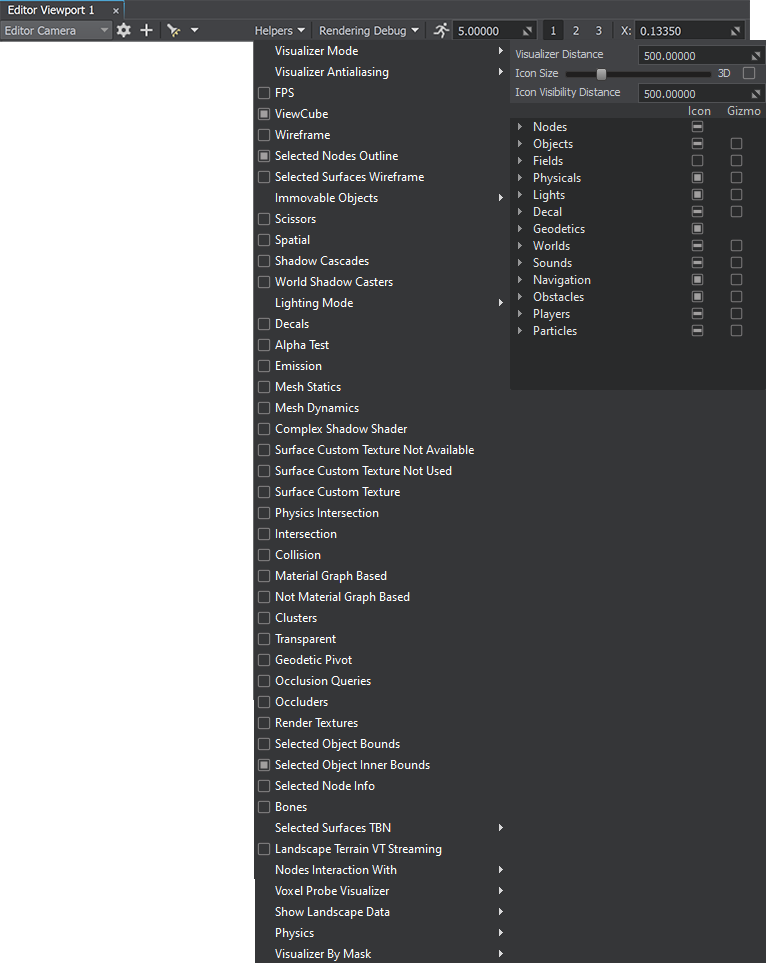
All these helpers can also be enabled via the corresponding console commands. Все эти помощники также могут быть включены с помощью соответствующих команд консоли .
Visualizer ModeVisualizer Mode#
Visualizer Mode incorporates all visual helpers described in this article, except the FPS counter. You can quickly show or hide all helpers, when necessary, as well as enable or disable depth testing for them by choosing the appropriate mode via Helpers -> Visualizer Mode, instead of turning them on and off one by one. Visualizer Mode включает все визуальные помощники, описанные в этой статье, кроме счетчика FPS. Вы можете быстро показать или скрыть всех помощников, когда это необходимо, а также включить или отключить для них проверку глубины, выбрав соответствующий режим с помощью Helpers -> Visualizer Mode, вместо того, чтобы включать и выключать их по одному.
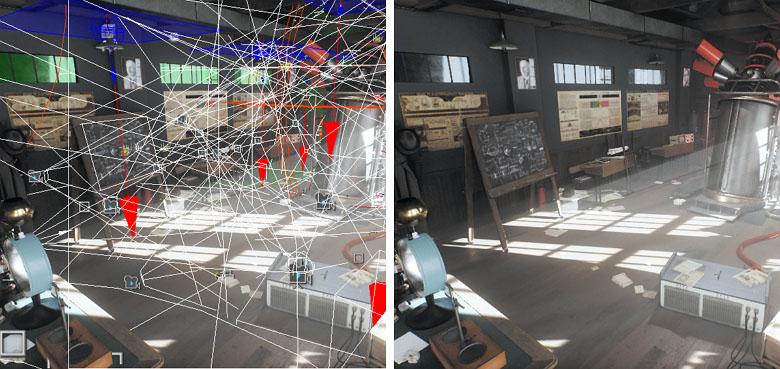
Visualizer AntialiasingVisualizer Antialiasing#
Visualizer Antialiasing allows separately toggling antialiasing for wireframes and for the Visualizer and other FFP lines. Visualizer Antialiasing позволяет отдельно переключать сглаживание для каркасов, а также для визуализатора и других линий FFP.
FPSFPS#
The FPS counter at the top-left corner of the Editor Viewport displays the current frame rate (in frames per second) as well as minimum, maximum and average FPS values for the recent time period. To toggle the FPS counter, choose Helpers -> FPS. Счетчик кадров в секунду в верхнем левом углу окна просмотра редактора отображает текущую частоту кадров (в кадрах в секунду), а также минимальные, максимальные и средние значения кадров в секунду за последний период времени. Для включения счетчика FPS выберите Helpers -> FPS.
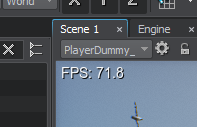
ViewCubeViewCube#
The ViewCube is displayed at the top-right corner of the Editor Viewport. It allows you to control orientation of the current camera. You can toggle the ViewCube by choosing Helpers -> Show ViewCube. ViewCube отображается в правом верхнем углу области просмотра редактора . Это позволяет вам контролировать ориентацию текущей камеры. Вы можете переключать видовой куб, выбирая Helpers -> Show ViewCube.

WireframeWireframe#
Toggles displaying of all wireframes in the Editor Viewport. Включает отображение всех каркасов в Editor Viewport.

Selected Nodes OutlineSelected Nodes Outline#
Toggles displaying of the outline for the selected nodes.Включает отображение контуров для выбранных нод.

Selected Surfaces WireframeSelected Surfaces Wireframe#
Toggles displaying of all polygon edges for the selected surface of an object.Включает отображение всех граней полигонов для выбранной поверхности объекта.

Immovable ObjectsImmovable Objects#
Toggles displaying of wireframes of objects with the Immovable option enabled.Переключает отображение каркасов объектов с включенной опцией Immovable.
Available settings:Доступные настройки:
- Disabled - visualization is disabled.Disabled - визуализация отключена.
- Show objects with the Immovable option enabled - wireframes of all objects with this flag are displayed in red.Show objects with the Immovable option enabled- каркасы всех объектов с этим флагом отображаются красным цветом.
- Show objects that belong to a separate immovable spatial tree - wireframes of all non-collider objects with the Immovable option enabled are displayed in red.Show objects that belong to a separate immovable spatial tree- каркасы всех объектов, не являющихся коллайдерами, с включенной опцией Immovable, отображаются красным цветом.
ScissorsScissors#
Toggles displaying of scissor rectangles. Включает отображение прямоугольников обрезки (scissors).
Spatial TreeSpatial Tree#
The spatial tree is a hierarchical structure obtained by division and organizing all the scene data. You can toggle the spatial tree by choosing Helpers -> Spatial. Пространственное дерево - это иерархическая структура, полученная путем разделения и организации всех данных сцены. Вы можете переключать пространственное дерево, выбирая Helpers -> Spatial.
Shadow CascadesShadow Cascades#
The world lights use the concept of cascaded shadow maps for rendering shadows. The cascades are displayed as rectangular areas of different colors. Мировые источники света используют концепцию каскадных карт теней для визуализации теней. Каскады отображаются в виде прямоугольных областей разного цвета.
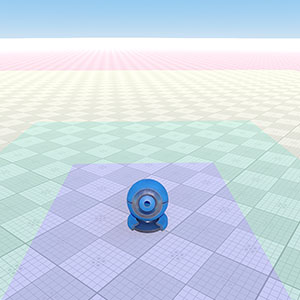
World Shadow CastersWorld Shadow Casters#
Toggles displaying of the wireframe for all surfaces that are configured to cast shadows from the current World Light source (this means the Cast World Shadows option is enabled and the masks are set correctly for the surfaces).Включает отображение каркаса для всех поверхностей, которые настроены на отбрасывание теней от текущего источника World Light (это означает, что опция Cast World Shadows включена и маски установлены правильно для этих поверхностей).
Lighting ModeLighting Mode#
Toggles displaying of the wireframe for all surfaces with the selected Lighting Mode.Включает отображение каркаса для всех поверхностей с выбранным Режимом освещения.
DecalsDecals#
Toggles displaying of wireframes for all decal objects in the Editor Viewport. Включает отображение каркасов для всех объектов decal в окне просмотра редактора .
Alpha TestAlpha Test#
Toggles displaying of wireframes for materials with the Alpha Test preset enabled. Включает отображение каркасов для материалов с включенной предустановкой Alpha Test.

Mesh StaticsMesh Statics#
Toggles displaying of wireframes for all Mesh Static objects.Включает отображение каркасов для всех объектов Mesh Static.
Mesh DynamicsMesh Dynamics#
Toggles displaying of wireframes for all Mesh Dynamic objects.Включает отображение каркасов для всех объектов Mesh Dynamic.
ClustersClusters#
Toggles displaying of wireframes for all Mesh Cluster objects.Включает отображение каркасов для всех объектов Mesh Cluster.
TransparentTransparent#
Toggles displaying of wireframes for materials with the Alpha Blend preset enabled. Включает отображение каркасов для материалов с включенной предустановкой Alpha Blend.
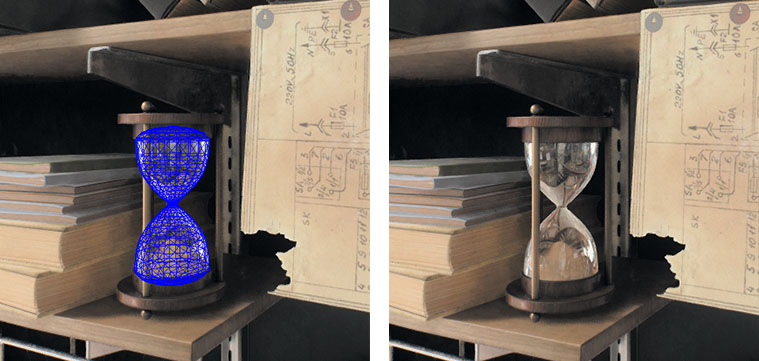
Geodetic PivotGeodetic Pivot#
Toggles displaying of geodetic pivots. Включает отображение Geodetic Pivot .
Occlusion QueriesOcclusion Queries#
Toggles displaying of occlusion query boxes. Включает отображение окон запроса окклюзии .
OccludersOccluders#
Toggles displaying of the buffer used for occluders in the Editor Viewport. Включает отображение буфера, используемого для окклюдеров, в окне просмотра редактора .
Render TexturesRender Textures#
Selected Object BoundsSelected Object Bounds#
Toggles displaying of axis-aligned bounding boxes for the selected objects. Включает отображение баундов, выровненных по осям, для выбранных объектов.
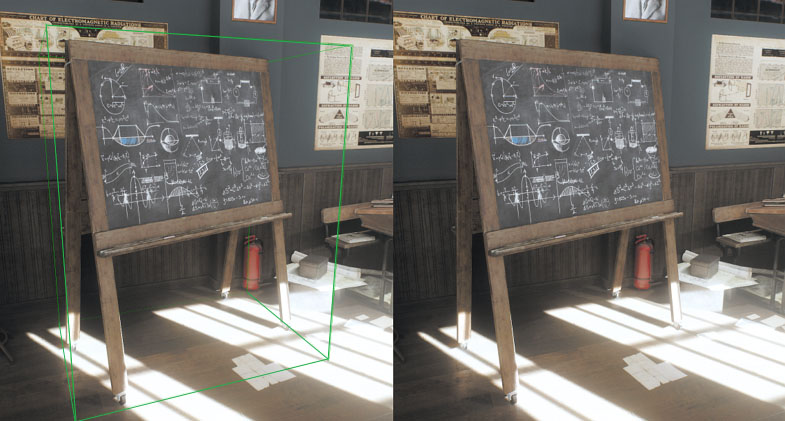
Selected Object Inner BoundsSelected Object Inner Bounds#
Toggles displaying of inner bounding boxes for the selected objects.Включает отображение внутренних баундов для выбранных объектов.
Selected Node InfoSelected Node Info#
Sometimes you might need additional information on the nodes you work with. To toggle displaying of additional information for the selected node, choose Helpers -> Show Selected Node Info. The following information will be displayed near the selected node, depending on its type: Иногда вам может потребоваться дополнительная информация об узлах, с которыми вы работаете. Чтобы переключить отображение дополнительной информации для выбранного узла, выберите Helpers -> Show Selected Node Info. Рядом с выбранным узлом в зависимости от его типа будет отображаться следующая информация:
- Object Type : Name
- File - Asset file GUID (Global identifier) File - GUID (Global identifier) ассет-файла
- Surface - Selected surface of the node Surface - Выбранная поверхность узла
- Property - The property assigned to the node Property - свойство, назначенное узлу
- Triangles - Number of triangles Triangles - Количество треугольников
- Center - Coordinates of the node's center point Center - Координаты центральной точки узла
- Radius - The radius of the sphere described about the selected node. In fact, it is the maximum size along one of axes Radius - Радиус сферы, описываемой вокруг выбранного узла. Фактически, это максимальный размер по одной из осей
- Distance - Distance from the current camera Distance - Расстояние от текущей камеры
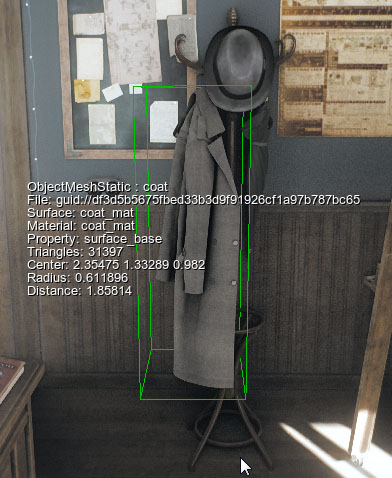
BonesBones#
To toggle visualization of bones, that are used to control the animation of skinned meshes, choose Helpers -> Show Bones. Чтобы переключить визуализацию костей, которые используются для управления анимацией мешей со скином , выберите Helpers -> Show Bones.
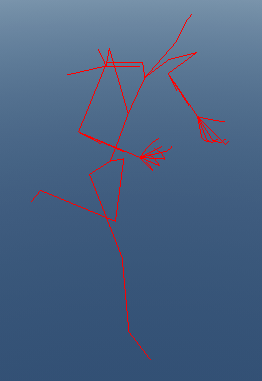
Selected Surfaces TBNSelected Surfaces TBN#
Toggles displaying of tangent, bitangent, and normal vectors for the selected surface of an object.Переключает отображение векторов тангенса, битангенса и нормали для выбранной поверхности объекта.

The vector length can be set via the available Size setting.Длину вектора можно задать с помощью настройки Size.
Landscape Terrain VT StreamingLandscape Terrain VT Streaming#
Toggles displaying of Landscape Terrain tiles that are currently being rendered in a lower resolution until the highest mip-level is loaded. Включает отображение тайлов Landscape Terrain, которые в настоящее время визуализируются с более низким разрешением, до тех пор, пока не будет загружен самый высокий mip-уровень.

Voxel Probe VisualizerVoxel Probe Visualizer#
Visualizes the inner space of Voxel Probe using spheres. The spheres help to show the illumination in each voxel from all directions.Визуализирует внутреннее пространство Voxel Probe с помощью сфер. Сферы помогают отображать освещение в каждом вокселе со всех сторон.
Available settings:Доступные настройки:
- Grid Size — number of spheres in every row/column, the value from 7 to 40.Grid Size — количество сфер в каждой строке / столбце, значение от 7 до 40.
- Sphere Scale — size of the visualizing sphere.Sphere Scale — размер визуализирующей сферы.

Show Landscape DataShow Landscape Data#
Toggles displaying of Albedo data or one of 20 masks belonging to all Landscape Layer Maps in the scene. Names are synchronized with the current active Landscape Terrain object. Переключает отображение данных Albedo или одной из 20 масок, принадлежащих всем Landscape Layer Maps в сцене. Имена синхронизируются с текущим активным объектом Landscape Terrain.

PhysicsPhysics#
This group of visualizers can be used to view the elements of the physical representation of objects (bodies, shapes, joints) as well physical interactions in your world. Эта группа визуализаторов может использоваться для просмотра элементов физического представления объектов (тел, форм, сочленений), а также физических взаимодействий в вашем мире.
ShapesShapes#
To show or hide the shapes of the physical bodies assigned to objects, choose Helpers -> Physics - > Shapes. Чтобы показать или скрыть коллизионные формы (shapes) физических тел , назначенных объектам, выберите Helpers -> Physics -> Shapes.
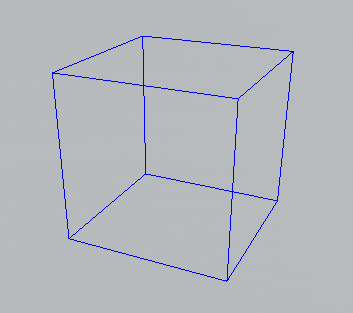
JointsJoints#
To show or hide the joints, that connect different physical bodies, choose Helpers -> Physics - > Joints. Чтобы показать или скрыть сочленения , которые соединяют разные физические тела , выберите Helpers -> Physics -> Joints.
ContactsContacts#
To toggle visualization of physical interactions between the physical bodies, choose Helpers -> Physics - > Contacts. You can use this option to check contact points of colliding objects. Чтобы переключить визуализацию физических взаимодействий между физическими телами , выберите Helpers -> Physics -> Contacts. Вы можете использовать эту опцию, чтобы проверить точки контакта сталкивающихся объектов.
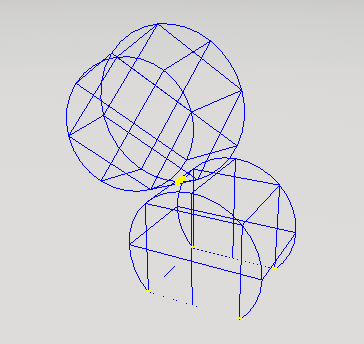
Icons and GizmosIcons and Gizmos#
You can also turn on and off icons and gizmos for all built-in node types via the corresponding checkboxes next to each node type in the tree-view hierarchy: Вы также можете включать и выключать значки и гизмо для всех встроенных типов узлов с помощью соответствующих флажков рядом с каждым типом узла в дереве. просмотреть иерархию:
![]()
Icons represent a schematic image of the node type. Icons представляют собой схематическое изображение типа узла.
Gizmos show additional information such as area of applied forces, radius of the light, etc. Gizmos показывает дополнительную информацию, такую как площадь приложенных сил, радиус света и т. д.
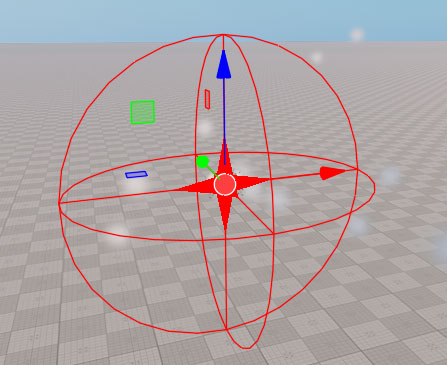
| Icon Size | Size of the icons to be displayed. The 3D toggle enables the dependence of the icon sizes on the distance from the camera. Размер отображаемых значков. Переключатель 3D включает зависимость размеров значков от расстояния до камеры. |
|---|---|
| Icon Visibility Distance | Distance from the node and the camera, up to which the node icon is still visible. Расстояние от узла и камеры, до которого значок узла все еще виден. |
| Use Icons For Frame Selection | If enabled, nodes can be selected using the rectangular selection in the viewport. Nodes are selected in the World Nodes hierarchy list, if their icons are enabled and within this rectangular selection. Если включено, узлы можно выбирать с помощью прямоугольного выделения в окне просмотра. Узлы выбираются в списке иерархии World Nodes, если их значки включены и находятся в пределах этого прямоугольного выделения. |
You can select which icons and gizmos should be displayed. Every node category has subcategories to fine-tune display of icons. To display incomplete selection inside a category, the box is partially filled. Вы можете выбрать, какие значки и гизмо должны отображаться. Каждая категория узлов имеет подкатегории для точной настройки отображения значков. Чтобы отобразить неполный выбор внутри категории, поле заполняется частично.
![]()
Информация, представленная на данной странице, актуальна для версии UNIGINE 2.19 SDK.
