Добавление целей морфинга
This article describes how to work with the morph target animation also known as blend shapes in UNIGINE. Usually, morph targets are used to change facial expressions of characters.В этой статье описывается, как работать в UNIGINE с анимацией morph target (целей морфинга), также известной как blend shapes (формы смешивания). Обычно цели морфинга используются для изменения выражений лиц персонажей.
The article shows how to export the mesh with morph targets from Autodesk Maya and then add it to UNIGINE.В статье показано, как экспортировать меш с целями морфинга из Autodesk Maya, а затем добавить его в UNIGINE.
The model used in this tutorial is Spot by Keenan Crane distributed under CC0 1.0 Universal.Модель, используемая в этом руководстве, - Spot от Keenan Crane, распространяемая под CC0 1.0 Universal.
RequirementsТребования#
- It is supposed that you already have a 3D model with blend shapes ready to be exported, and this model is within the limitations set in UNIGINE.Предполагается, что у вас уже есть 3D-модель со смешанными формами, готовая к экспорту, и эта модель учитывает ограничения, установленные в UNIGINE.
- It is supposed that you already have a world created.Предполагается, что у вас уже есть созданный мир.
See AlsoСмотрите также#
- Description of the ObjectMeshSkinned class functionsОписание функций класса ObjectMeshSkinned
Step 1. Export a Mesh with Blend Shapes from MayaШаг 1. Экспорт меша с формами смешивания из Maya#
This section shows the way of exporting meshes with blend shapes in the FBX format from Autodesk Maya. It contains an example mesh of a calf, which has 2 blend shapes (morph targets).В этом разделе показан способ экспорта мешей с формами смешивания в формате FBX из Autodesk Maya. Он содержит в качестве примера меш теленка, у которого есть 2 формы смешивания (цели морфинга).
To export the mesh with blend shapes, do the following:Чтобы экспортировать меш с формами смешивания, выполните следующее:
-
In Autodesk Maya, select the mesh with blend shapes to be exported.В Autodesk Maya выберите меш с формами смешивания для экспорта.
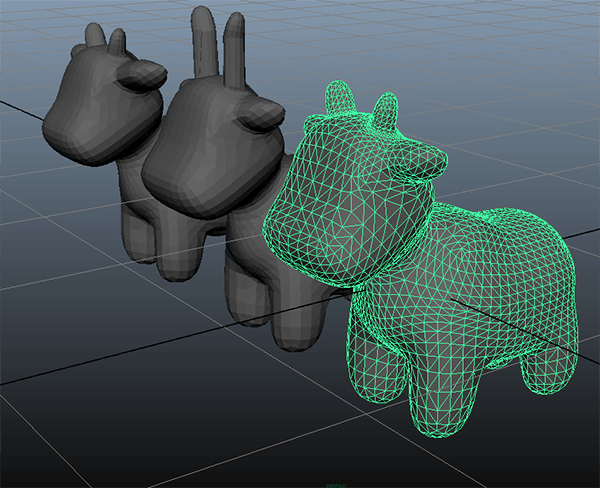
In the main menu, click File -> Export Selection...В главном меню выберите File -> Export Selection...
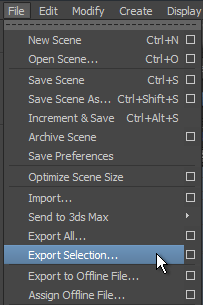
- In the Export Selection window, choose a folder to save the mesh and specify a name for the FBX file. In the Files of type drop-down list, choose FBX export.В окне Export Selection выберите папку для сохранения меша и укажите имя для файла FBX. В раскрывающемся списке Files of type выберите FBX export.
- In the File Type Specific Options tab with export options, specify parameters to export the mesh.На вкладке File Type Specific Options с параметрами экспорта укажите параметры для экспорта меша.
- In the Deformed Models tab, check the Blend Shapes checkbox to export blend shapes.На вкладке Deformed Models установите флажок Blend Shapes, чтобы экспортировать формы смешивания.
- Click Export Selection.Нажмите Export Selection.
Now you have the mesh in the FBX format that can be easily added to your project.Теперь у вас есть меш в формате FBX, который можно легко добавить в проект.
Step 2. Add a Mesh into the WorldШаг 2. Добавление меша в мир#
This section shows how to add the exported mesh to the world and set up morph target animation.В этом разделе показано, как добавить экспортированный меш в мир и настроить анимацию целей морфинга.
To add the exported mesh to the world:Чтобы добавить экспортированный меш в мир:
-
Import the *.fbx file with the Import Morph Targets option enabled. Импортируйте файл *.fbx с включенной опцией Import Morph Targets.
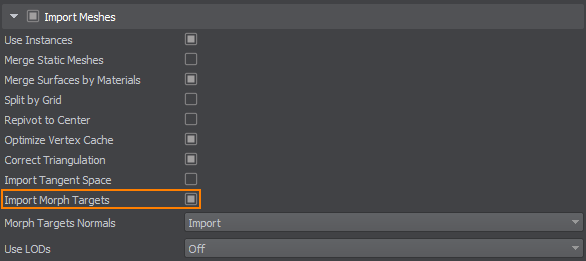
- Add the imported file to the scene. Добавьте импортированный файл в сцену.
- Save the world.Сохраните мир.
Each blend shape of the mesh is a target. You need to enable morph targets for the mesh surface and set parameters to these targets to control the morph target animation. The following example shows how to create morph targets and set parameters via code:Каждая форма смешивания меша является целью морфинга. Вам нужно включить цели морфинга для поверхности меша и задать параметры для этих целей, чтобы управлять анимацией цели морфинга. В следующем примере показано, как создавать цели морфинга и задавать параметры из кода:
#pragma once
#include <UnigineComponentSystem.h>
#include <UnigineWorld.h>
#include <UnigineGame.h>
class Morph :
public Unigine::ComponentBase
{
public:
// declare constructor and destructor for the Morph class
COMPONENT_DEFINE(Morph, Unigine::ComponentBase);
// declare methods to be called at the corresponding stages of the execution sequence
COMPONENT_INIT(init);
COMPONENT_UPDATE(update);
private:
Unigine::ObjectMeshSkinnedPtr mesh;
protected:
// world main loop
void init();
void update();
};#include "Morph.h"
REGISTER_COMPONENT(Morph); // macro for component registration by the Component System
using namespace Unigine;
using namespace Math;
void Morph::init()
{
// get the node and cast it to a skinned mesh
mesh = static_ptr_cast<ObjectMeshSkinned>(node);
// enable targets of the surface
mesh->setSurfaceTargetEnabled(0, 1, true);
mesh->setSurfaceTargetEnabled(0, 2, true);
}
void Morph::update()
{
float time = Game::getTime() * 2.0f;
// calculate weights of targets
float k0 = Unigine::Math::sin(time * 3.0f) + 0.75f;
float k1 = Unigine::Math::cos(time * 3.0f) + 0.75f;
// set targets with parameters
mesh->setSurfaceTargetWeight(0, 0, 1.0f - k0 - k1);
mesh->setSurfaceTargetWeight(0, 1, k0);
mesh->setSurfaceTargetWeight(0, 2, k1);
}The code given above gets the node that refers to the FBX file and sets parameters to morph targets. Let's clarify the essential things:Приведенный выше код получает ноду, которая ссылается на файл FBX, и задает параметры для целей морфинга. Давайте проясним основные моменты:
-
The mesh was obtained by casting the node that refers to the FBX asset to ObjectMeshSkinned. The node to be cast is the one to which the component is assigned. Prior to casting this node, you may also want to add a check if it is ObjectMeshSkinned:Меш был получен путем приведения ноды, которая ссылается на ассет FBX, к ObjectMeshSkinned. Приводиться будет та нода, на которую назначен компонент. Также можно добавить проверку того, что нода, на которую назначен компонент, является ObjectMeshSkinned, перед ее приведением:
Исходный код (C++)//check if the node to which the component is assigned is MeshSkinned if (node->getType() != Node::OBJECT_MESH_SKINNED) return; // get the node and cast it to a skinned mesh mesh = static_ptr_cast<ObjectMeshSkinned>(node); - The setSurfaceTargetEnabled() function sets the target for the specified mesh surface. Функция setSurfaceTargetEnabled() задает цель для указанной поверхности меша.
-
By using setSurfaceTargetWeight(), weights for morph targets are set. Each target has its target weight. Weights affect coordinates of the mesh: coordinates are multiplied by their weights. Thus, all enabled targets are multiplied by their weights and the new mesh is created: Посредством функции setSurfaceTargetWeight() задаются веса для целей морфинга. Каждая цель имеет свой целевой вес. Веса влияют на координаты меша: координаты умножаются на их веса. Таким образом, все включенные целевые объекты умножаются на их веса и создается новый меш:
final_xyz = target_0_xyz * weight_0 + target_1_xyz * weight_1 + ... -
Three targets are enabled for the object and sin() and cos() functions are used for animation blending of these targets in the following way:Для объекта включены три целевых объекта и используются функции sin() и cos() для смешивания анимации этих целевых объектов следующим образом:
-
Subtract the impact of the other two morph targets from the bind pose to receive a normalized weight for blending.Вычитаем воздействие двух других целей морфинга из позы привязки (bind pose), чтобы получить нормализованный вес для смешивания.
Исходный код (C++)mesh->setSurfaceTargetWeight(0, 0, 1.0f - k0 - k1); -
The first target weight is modified using the sin() function.Вес первого целевого объекта изменяется при помощи функции sin().
Исходный код (C++)mesh->setSurfaceTargetWeight(0, 1, k0); -
The second target weight is modified using the cos() function.Вес второго целевого объекта изменяется при помощи функции cos().
Исходный код (C++)mesh->setSurfaceTargetWeight(0, 2, k1);
-
After assigning the component to the mesh, the result looks as follows:После назначения компонента на меш результат выглядит следующим образом:

Информация, представленная на данной странице, актуальна для версии UNIGINE 2.19 SDK.
