Visual Representation
Visual representation of nodes can be changed by adjusting parameters of its surfaces on the Node tab of the Parameters window.
Surfaces are organized in a hierarchy that displayed in the following section:
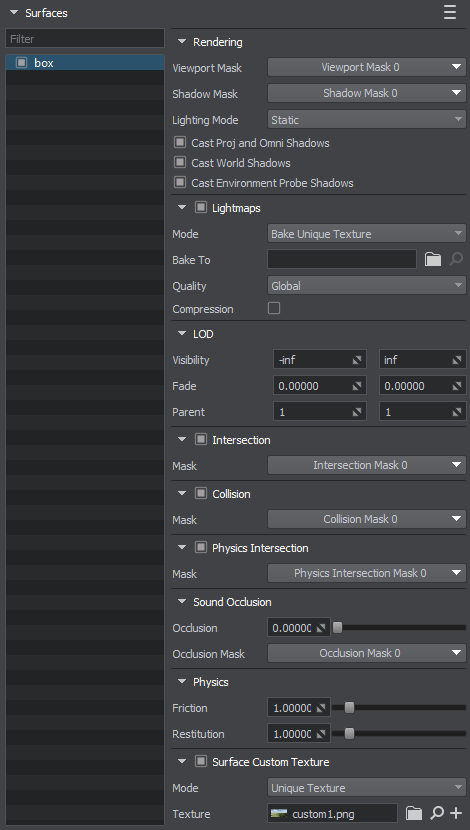
Surfaces can be filtered by name:

To change the surface parameters, select the required surface in the hierarchy and tweak its parameters. For each surface, the parameters listed below are available for editing.
Rendering Parameters#
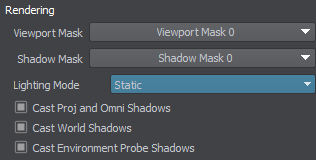
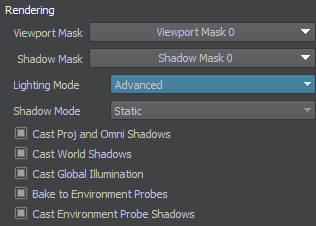
This section provides parameters for setting up rendering of the surface and its shadows.
| Viewport Mask | Viewport mask of the surface. |
|---|---|
| Shadow Mask | Shadow mask of the surface. |
| Lighting Mode |
Preset defining the contribution of the surface to lighting:
|
| Shadow Mode | Considering the concept of static and dynamic light, a surface can cast static (using precomputed shadow texture) or dynamic (geometry-based) shadow depending on the light source mode. Two shadow modes are available:
|
| Cast Proj and Omni Shadows | Flag indicating if the surface casts shadows from projected and omni light sources. |
| Cast World Shadows | Flag indicating if the surface casts shadows from world light sources. |
| Cast Global Illumination | Flag indicating if the surface is to be baked to static GI. |
| Bake to Environment Probes | Flag indicating if the surface is to be baked to environment probes. |
| Cast Environment Probe Shadows | Flag indicating if the surface casts shadows from environment probes. This option is required for the Cutout by Shadow feature. |
Lightmaps Parameters#
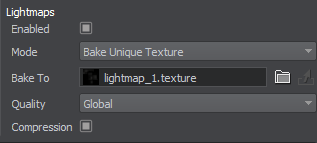
This section provides lightmapping-related parameters for the surface.
| Enabled | Flag indicating if lightmapping and related parameters are enabled for the surface. |
|---|---|
| Mode |
Option indicating the lightmapping mode for the surface:
|
| Bake To | Target asset for baking and storing the lightmap texture in the Bake Unique Texture mode. If the value is empty, a new lightmap texture will be created and assigned to this parameter upon light baking. |
| Texture | Lightmap texture assigned to the surface in the Use Custom Texture mode. |
| Quality |
Lightmap baking quality preset:
|
| Compression | Flag indicating if the baked lightmap texture should be compressed. Notice Compressed lightmaps are lightweight but can be subject to compression artifacts. |
| Surface | The surface providing the lightmap texture when the Reuse Texture From Other Surface mode is selected. |
LOD Parameters#
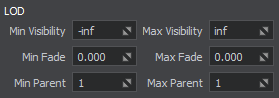
This section provides parameters for setting up surface LODs.
| Min Visibility | Minimum visibility distance from the camera when a surface starts to appear on the screen. By default it is -inf. |
|---|---|
| Max Visibility | Maximum visibility distance when a surface is no longer fully visible: it can either disappear completely or start to fade out. By default it is inf. |
| Min Fade | Minimum fade distance, over which the surface fades in until it is completely visible. Along this distance the engine will automatically interpolate the level of detail from alpha of 0.0 (completely invisible) to 1.0 (completely visible). Fading in starts when the camera has reached the minimum distance of surface visibility and is in the full visibility range. |
| Max Fade | Maximum fade distance, over which the surface fades out until it is completely invisible. Fading out starts when the camera has reached the maximum distance of surface visibility and is out of the full visibility range. |
| Min Parent | Reference object, from which the minimum visibility distance of the surface is measured.
The reference object is used to ensure simultaneous LOD switching for all surfaces. |
| Max Parent | Reference object, from which the maximum visibility distance of the surface is measured. The same principle as for the minimum parent is used to count it. The reference object is used to ensure simultaneous LOD switching for all surfaces. |
Surface Custom Texture Parameters#
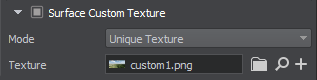
This texture gives you a wide range of opportunities for customization, and enables you to optimize the number of materials while extending visual diversity. For example, instead of tweaking a set of similar materials for different surfaces, you can assign a unique custom texture to each surface and use a single material with the final look depending on the custom texture.
| Enabled | Flag indicating if surface custom texture and related parameters are enabled for the surface. |
|---|---|
| Mode |
Defines the source of the custom texture for the surface:
|
| Texture | Custom texture asset assigned to the surface. Click  to create a new one. to create a new one. |
| Surface | The source surface providing the custom texture to be reused for this surface when the Reuse Texture From Other Surface mode is selected. |
Material Parameters#

In this section, a material can be assigned to the surface and then material's parameters can be tweaked (if the material is editable). Here you can also inherit a new material from the material assigned to the surface: it will be assigned automatically. To inherit the material, click  right to the field with the material name.
To set the default material, click
right to the field with the material name.
To set the default material, click  right to the field with the material name.
right to the field with the material name.
The material parameters can also be changed on the Material tab of the Parameters window: it becomes available when the target material is selected in the Material Hierarchy window.
Quick Copy and Paste Operations#
You can copy and paste all parameters from one surface to another using the following context menu displayed by clicking  in the top-right corner of the Surfaces section.
in the top-right corner of the Surfaces section.
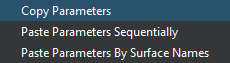
The copy/paste option supports multi-selection. This can be especially useful, when setting up LODs for several models, for example. Suppose you have 3 LODs in each model as separate surfaces, you just set up parent, visibility and fade distances for the three surfaces of one model, then select these surfaces and click Copy Parameters in the context menu shown above, then select three corresponding surfaces of another model and select one of the following options:
- Paste Parameters Sequentially — in this case the parameters copied from source surfaces will be simply pasted to destination surfaces in the order they appear in the hierarchy.
- Paste Parameters By Surface Names — in this case the parameters copied from source surfaces will be pasted to destination surfaces with matching names.
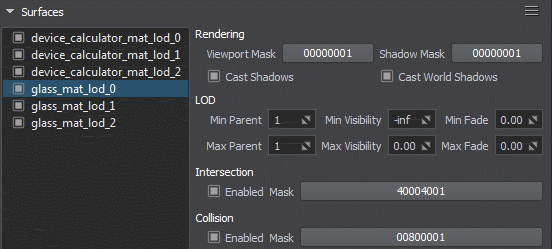
The Copy Surface Name option is also available in the context menu. It allows copying the name of the selected surface.
The information on this page is valid for UNIGINE 2.19 SDK.