Quality
Output quality affects the final resolution of the terrain (and consequently the disk space required). The set of quality settings depends on the Terrain Type.
Object Landscape Terrain#

Export Quality#
The percentage value from 1 to 100. The percentage relates to the compression of the source data quality for the output. 100% quality means zero compression. Reducing the quality value increases the compression: with 50%, the original value will be halved, i.e., if you add the source elevation data with the size of 16k and set 50% export quality, the exported terrain will have a heightmap with 8k resolution.
This setting is applied to raster data (imagery, elevation, and masks). Vector data are not affected.
Compression#
Compression serves to reduce the size of the *.lmap file, which may also speed up asynchronous streaming of tiles. In some cases, compression ratio may exceed 100:1.
Enabling compression implies that all Landscape Layer Map objects in the generated terrain will be compressed.
To enable or disable compression for an individual layer (or layers), you can use the parameters of the selected Landscape Layer Map.
By default, compression is disabled. The following compression options are available:
- Lossless — ensures absence of quality deterioration and decompresses graphic data to its original state.
- Lossy — provides a higher compression ratio but some information may be lost.
Custom — compression rules can be customized according to your requirements. The following options are available in this mode:
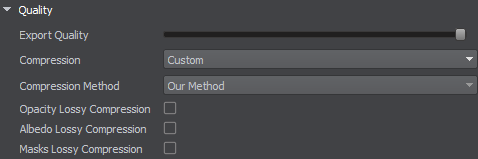
Supported compression methods:
- Our Method — recommended. UNIGINE compression method optimized for compressing 2D and 3D textures. It provides better results than LZ4 and Zlib without quality reduction.
- Zlib — for high compression ratio (can provide up to 2 times higher compression ratio, but takes up to 20 times longer).
- LZ4 — temporary option, planned to be removed in the upcoming releases.
In addition, you can enable lossy compression for individual components of Landscape Layer Maps:
- Height Opacity data
- Albedo data
- Mask data
Height data is always compressed using loseless compression.
Fill Height Min Value#
This option is required to be enabled if there are any rarely occuring issues with height data visualized as sharp peaks rising from the water. It enables filling of the Landscape Terrain Map tiles with the minimum height data values.
Object Terrain Global#
The Sandworm tool defines the number of LODs, their visibility distances, and densities automatically. You can change these settings individually for elevation, imagery, and details, if necessary.
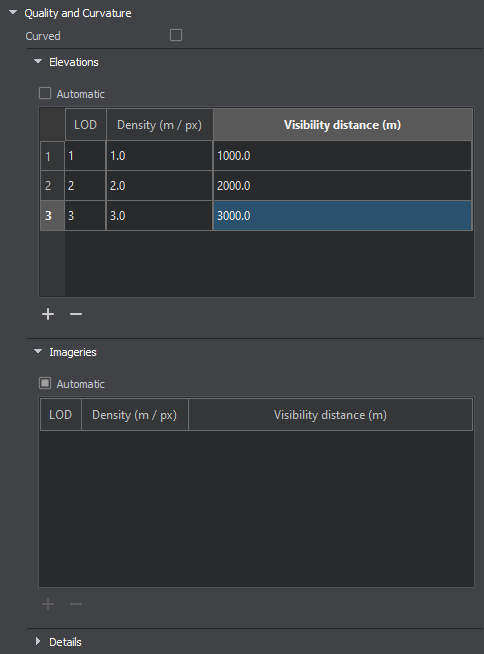
To modify LOD settings for the required data layer, disable the Automatic mode by unchecking the corresponding option.
In the manual mode, you can modify the Density and Visibility Distance values by double-clicking on the corresponding cell and entering the required value.
Use the + (plus) button to add a LOD, or - (minus) to remove one.

The information on this page is valid for UNIGINE 2.19 SDK.