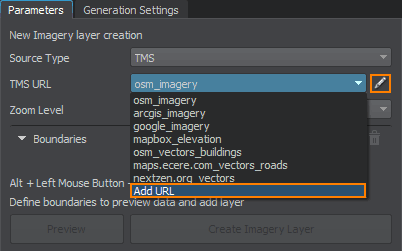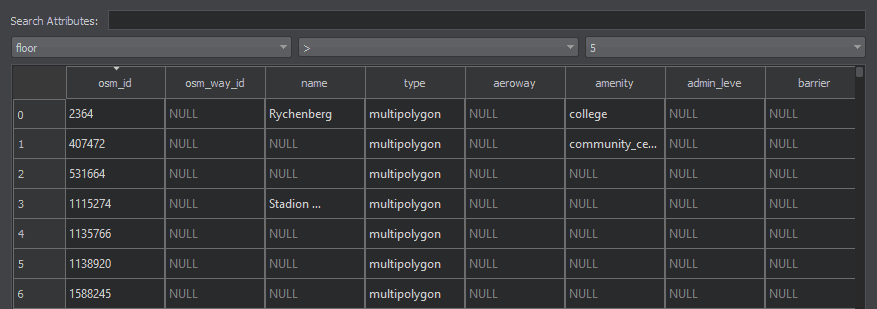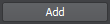Sources and Their Parameters
This articles overviews the types of sources and their common parameters.
Types of Source Layers#
Terrain Sources#
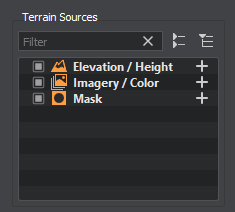
Elevation and Imagery are the basis required for the terrain generation.
Mask is a useful tool to automatically generate vegetation in specific areas of the terrain and create terrain details that can be used to modify the visual representation of the terrain (Terrain Global or Landscape Terrain).
Objects#
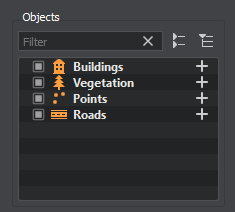
Sandworm allows placing objects on the generated terrain according to the georeferenced data, such as:
- Trees and grass
- Roads
- Landmarks, specific buildings and structures, fences, pipelines, and other lengthy structures
- Urban disctricts consisting of numerous houses made of various materials
Object names may be set and changed as necessary either in the Sources or in the Parameters window. This name is also used for the generated objects in the World Nodes hierarchy window.
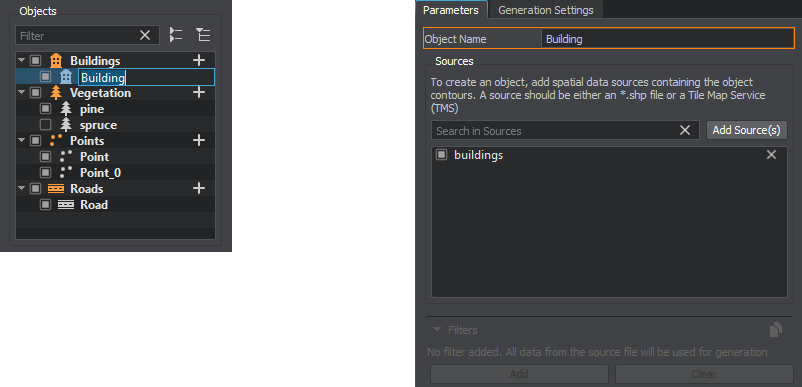
Adding a Data Source#
Sandworm works with both offline and online data sources:

- Georeferenced Image — for adding offline data stored on the PC
- TMS — for using online data by adding the link
Georeferenced Image Source#
Georeferenced Images are the data files already available on a PC:
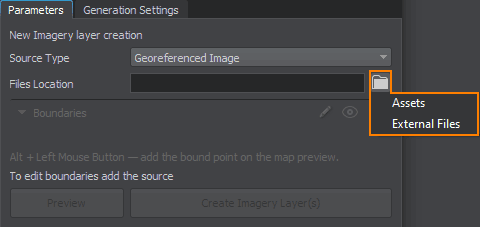
-
Assets — files that are added to the file system and represent a part of the project. Depending on the size of assets, they can be stored in the /data directory or added as a mount. This approach is recommended for teamwork.
NoticeWe recommend importing image files as Unchanged, in order to avoid creating the unnecessary runtime files. - External Files — files stored on the PC that are not a part of the file system. This type of data source may be helpful if the file extension is unknown to the file system. However, keep in mind that if you share this project, the path to the external file has to be updated accordingly.
File location — path to the file or group of files to be added. Multiple selection allows adding a number of files simultaneously and adds them as separate layers.
TMS Source#
The TMS source type is designed for using Tile Map Services for terrain generation. This option is available for both raster and vector data types.
To download the data for this source type, you need to set the boundaries.

| TMS URL |
A URL of the online data source. You can use any of the suggested sources or add your own. The scope of data is defined by the boundaries. Adding Custom URLs To add a URL, select the Add URL line in the drop-down window or click the
The following window will open to manage URLs:
Requirements to TMS URLs: A link to a Tile Map Service inserted as the URL should have x, y, and z embraced into curly brackets ({}). For example:
For sources that require tokens, the link should be arranged in the following way: https://api.mapbox.com/v4/mapbox.terrain-rgb/{z}/{x}/{y}.pngraw?access_token=your_token Notice
The sources that require login and password input are currently not supported. |
|---|---|
| Zoom Level |
Zoom level specifies the scale of the source data to be downloaded. Data providers have their own zoom levels defined; therefore, this value depends on the source. For example, OSM has the following zoom levels. Higher zoom levels provide a more detailed data but affect the generation speed and create a higher load. |
Setting Boundaries#
Boundaries define the scope of the source source data that is used for generation. By default, all data of a source are used for generation. That means if you don't set the boundaries for a Georeferenced Image, all data available in it will be used for generation.
A TMS source won't be created without setting the boundaries.
Boundaries are marked green with points as the corners:

You can set points manually or enclose the area visible in the Map view and move the points, if necessary, using the following tools:

 |
Modifying boundaries: click and drag the point on the preview map or change its coordinates on the Parameters panel. Adding points: hold ALT and click the left mouse button in the Map window. Deleting points and boundaries: right-click on a single point in the Map window and click Remove in the context menu. You can also select a point in the Map window and press Delete on the keyboard. |
 |
Enclosing the area visible in the Map window in the boundaries. The data will be uploaded for the area within these boundaries. You can move the points defining the boundaries to adjust the area as necessary. |
 |
Removing the boundaries for the selected source. If the boundaries are not set (or deleted), all data available in the source and within the Export Area will be uploaded. |
Preview#
The Preview button generates the data preview in the Map window.
Updating the preview is required when you change the source borders.
Filtering Vector Data#
Filtering of mask data is described here.
Filters are used to pick specific data from a vector source and create the required types of objects only. By default, no filters are set and all data available in the source are used to generate the specified object.
Add a vector source to set filters. As you select an already created object to modify its filters, ensure that you have selected a source in the sources list:
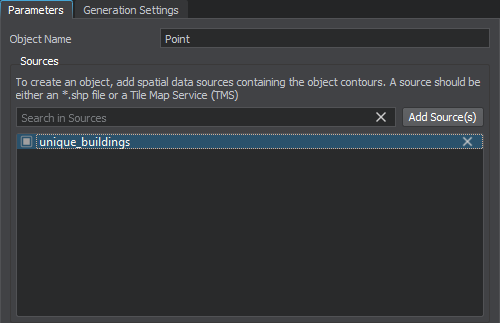
Sources in this list can also be disabled and deleted. If you delete the only source, the object also will be deleted.
The Filter is a set of rules created using the Attributes.

The information on this page is valid for UNIGINE 2.19 SDK.
 image on the right:
image on the right: