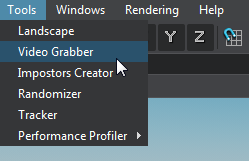Capturing Screenshots and Frame Sequences
Video Grabber is a UnigineEditor tool for high-quality capturing of screenshots and frame sequences. Frame sequences are captured in a special non-real-time mode, allowing to get any fixed FPS even on a low-end hardware. In comparison with traditional CPU-based offline rendering, this tool allows much faster rendering thanks to GPU acceleration.
To learn how to use the tool, watch this video tutorial.
Video Grabber supports capturing of screenshots with extremely high resolution: 4K or even 8K images can be taken with a regular monitor. Also Video Grabber supports the professional EXR format in addition to the standard TGA, JPG, PNG and PSD formats.
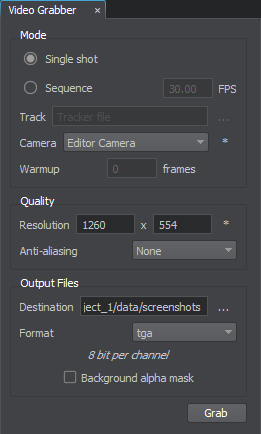
The captured screenshots can be processed by a special video utility to make a video file.
Video Grabber Settings#
The Video Grabber tool provides the settings described below.
Mode Settings#
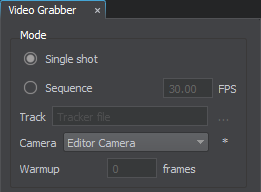
| Single shot | Take a single screenshot. |
|---|---|
| Sequence | Take a sequence of screenshots with the specified FPS according to the loaded *.track file. |
| FPS | The frame rate of the track animation to grab. This option is available only when the Sequence option is set. |
| Track | A path to a *.track file. This option is available only when the Sequence option is set. |
| Camera | Camera, the viewport of which should be captured. To update the list of available cameras, click  to the right of the Camera field. to the right of the Camera field. |
| Warmup | Warm up of the video grabber: the number of frames to skip before capturing the viewport. It is used to reduce visual artifacts. This option is available only when the Sequence option is set. |
Quality Settings#

Output Files Settings#
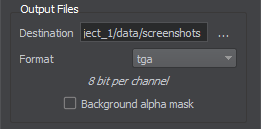
| Destination | A path to a folder, into which the screenshots will be saved. |
|---|---|
| Format | The output format:
|
| Background alpha mask | Toggles capturing of the transparent background of the scene on and off:
Notice
The option is available for all output formats except JPG. |
Grabbing Viewport#
To capture a screenshot with the Video Grabber tool:
Video Tutorial#
Watch the video below to learn how to capture video with the Video Grabber.
See Also#
- The ScreenshotMaker component for making snapshots at runtime with the possibility to remove Alpha channel
The information on this page is valid for UNIGINE 2.19 SDK.