SDK Browser 2
Use SDK Browser v2 for working with your UNIGINE projects based on SDK 2.9+. You can download it for your OS via one of the links below:

If you have ongoing projects based on SDK 2.16+ and at same time the ones based on SDK versions earlier than 2.9, you should use both versions of SDK Browser as follows:
- SDK Browser v2: SDK 2.9+
- SDK Browser v1 (Deprecated): SDK 2.8 and earlier.
This article contains a brief description of UNIGINE SDK Browser features:
- Integration with developer.unigine.com accounts
- Convenient downloading, installation and upgrade of multiple UNIGINE SDKs
- Quick creation of projects with customizable settings
- Browsing through various samples: UnigineScript, C++ API, C# API, 3rd party
- Downloading content on demand
- Self-update via Internet
The following video provides the overview of the SDK Browser interface:
The information on the browser downloading and installing can be found here.
The information on licensing is available in the Licenses article.
sudo paxctl -m browser_x64.linuxFor more detailed information on MPROTECT you can click here.
Signing In#
Once the browser is installed on the computer, choose server location (Global or China) and log in with your account credentials.
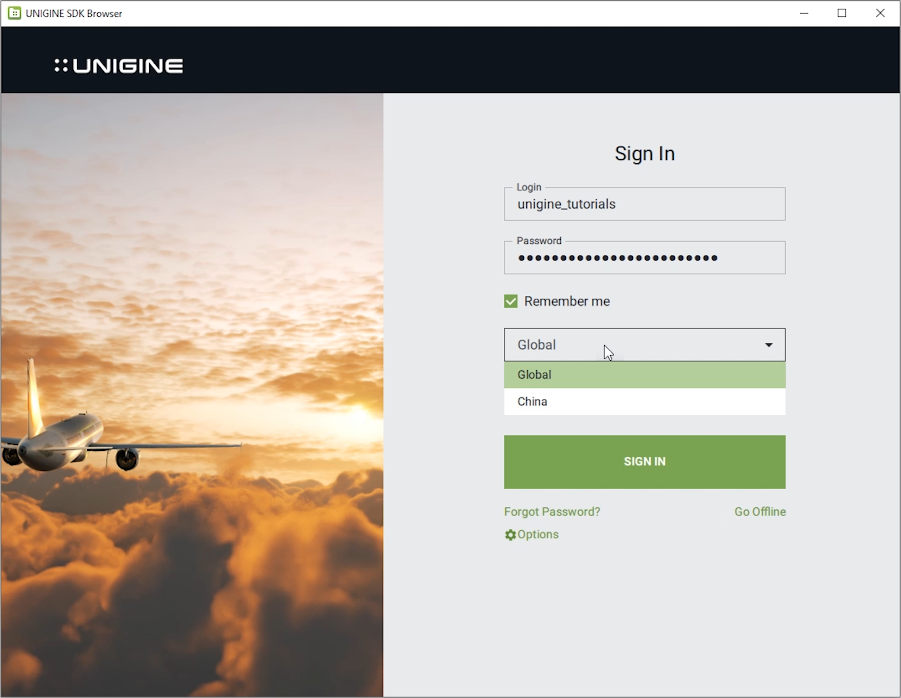
Global Options#
It is possible to set the general startup settings for all projects, samples, and demos run via SDK Browser.
To open the Global Options form, click the following tab in SDK Browser:
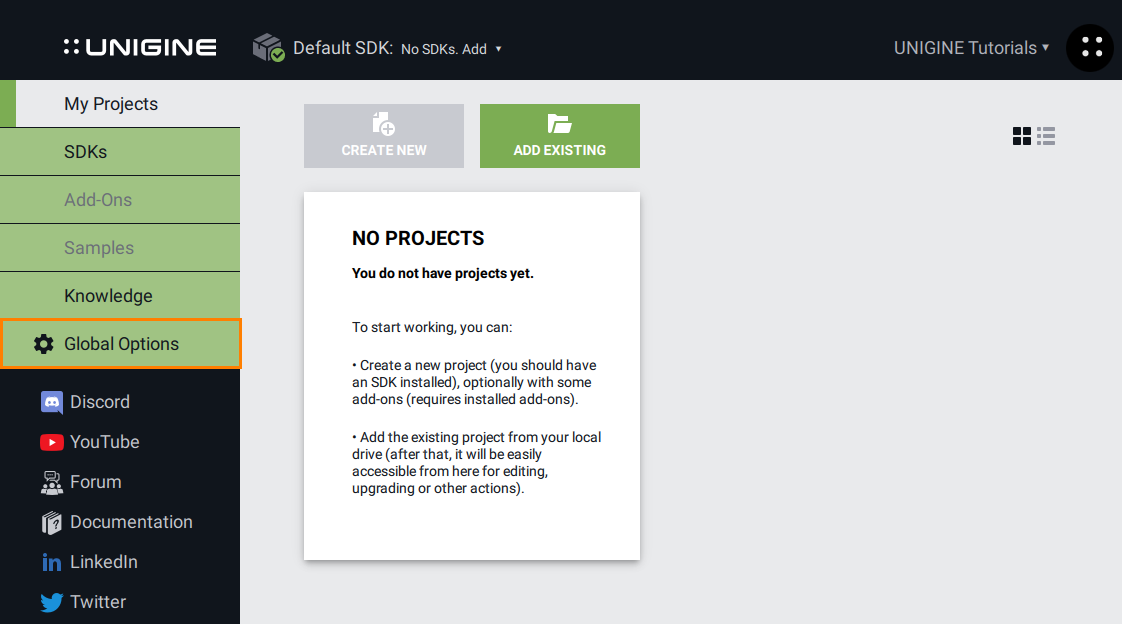
The form will open:
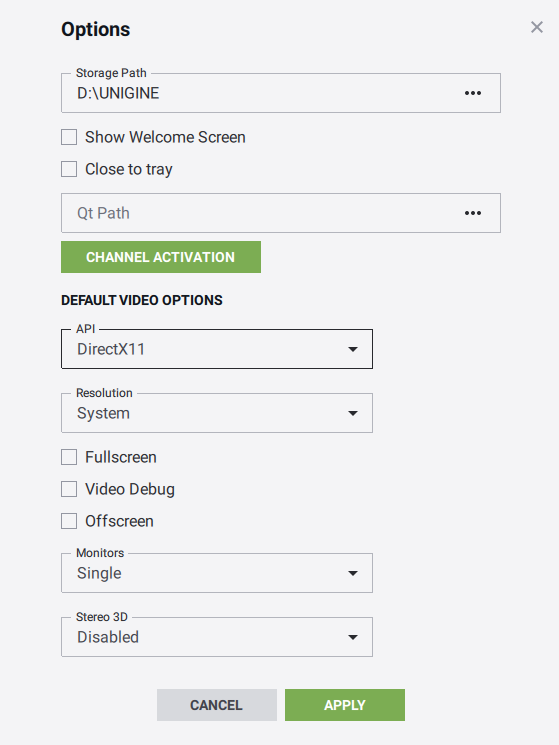
| Storage Path | A path to a folder where downloaded SDKs and demos will be stored. |
|---|---|
| Show Welcome Screen | Show the welcome screen on SDK Browser startup. |
| Close to Tray | Minimize the window to tray when closed. |
| Qt Path | Path to Qt libraries. This path is used to run projects created by using QMake via UNIGINE SDK Browser.
Notice
This option is available on Windows only. |
| Channel Activation | Activation of Channel USB Dongles |
| Default Video Options | |
| API | Graphics API to be used for rendering. The following values are available:
|
| Resolution | Window resolution. |
| Fullscreen |
Fullscreen mode:
|
| Video Debug | Debug context for Vulkan or DirectX. |
| Offscreen | Enables the offscreen mode for the application, making it possible to run UNIGINE Engine in a cloud and use powerful servers (e.g., to generate photorealistic datasets for deep learning and verification of AI algorithms). All windows in this mode are virtual, just like the display, user input is not available. |
| Monitors | Display configuration (for single- or multi-monitor rendering). |
| Stereo 3D | Stereo mode.
Notice
Depending on the graphics API used for rendering, the set of available modes varies. |
SDKs#
To start working, you should have an SDK installed. In the SDKs tab, you can install a new version of an SDK or add an already installed one.
Installing an SDK#
-
Click the ADD SDK button.
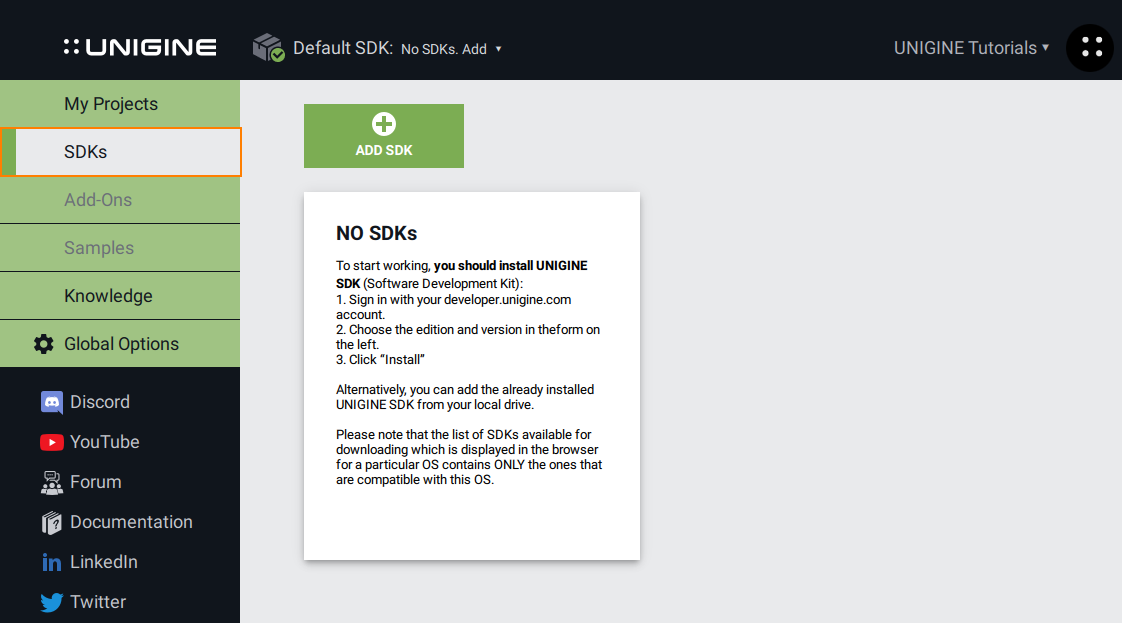
The Add SDK window will open.
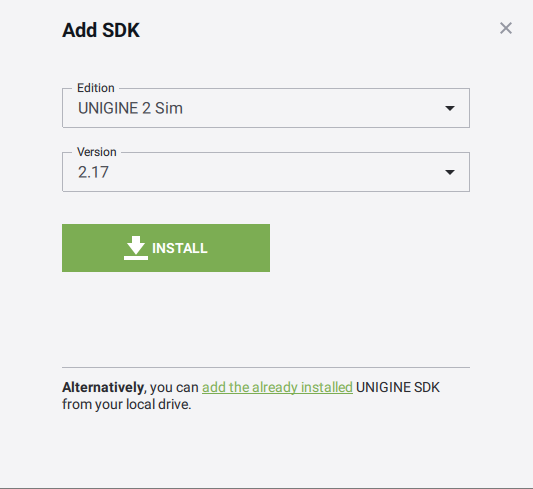
- Select the SDK type in the Edition field (Community, Engineering, Sim or Editor).
- Select the SDK version in the Version field.
-
Click Install. The downloading and installation progress will be shown under the menu on the left and on the SDK tab.
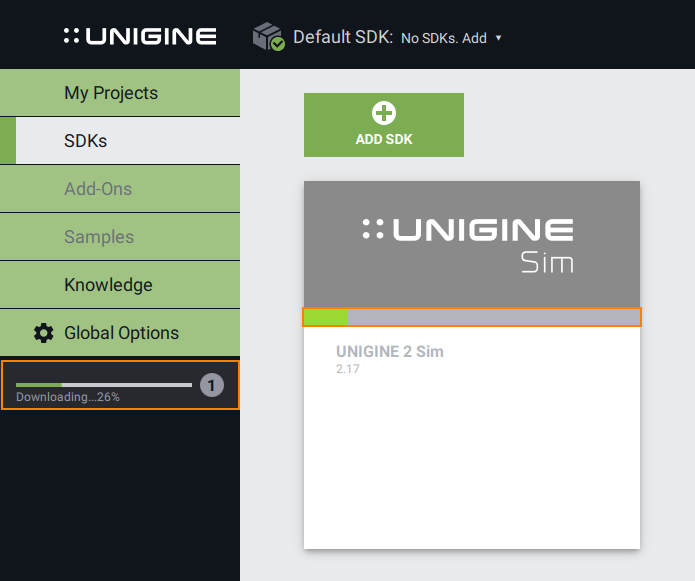
-
When the installation is completed, click the Activate button of the installed SDK.
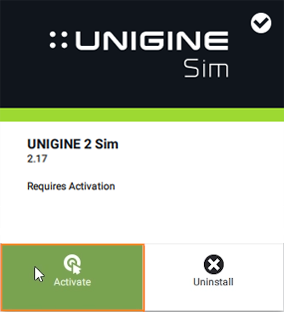
- In the Activate License window that opens, select the suitable license activation type, and click Activate.
The SDK is activated and ready for use:
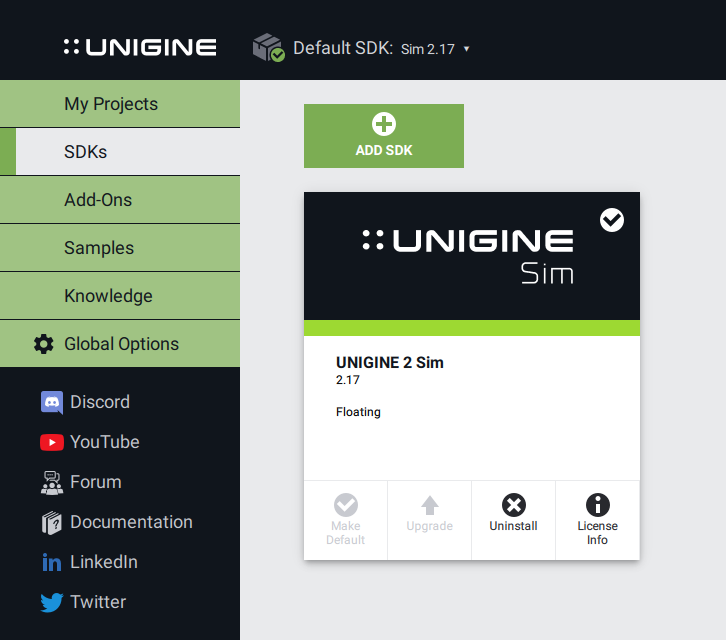
Adding a Previously Installed SDK#
To add an already installed SDK:
Click the ADD SDK button.
-
Click the add the already installed link in the bottom of the Add SDK window. In the browser window that opens, specify the path to the root folder of the required SDK. It will appear in the My Projects list.
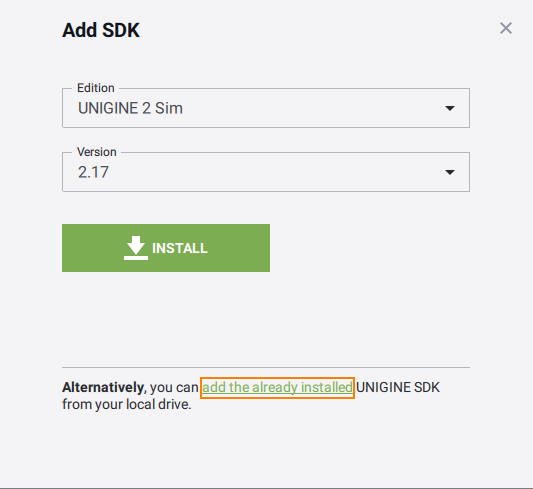
-
Specify the path to the root folder of the required SDK. The SDK will appear in the SDKs tab.
NoticeOnly SDKs containing the manifest file (present from the 04/23/2015) are available for adding.
Upgrading an SDK#
If a higher edition or version is available, you can uprgade your SDK instead of downloading the whole new version:
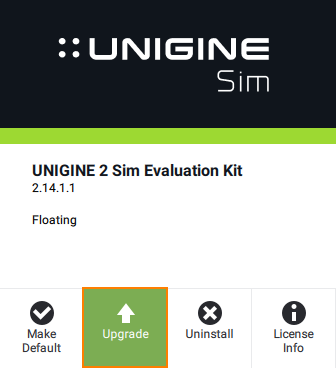
Once the SDK is installed, you can:
- Create a new project in the My Projects tab.
- Run built-in demos or samples (UnigineScript, C++ API, C# API, 3rd party).
My Projects#
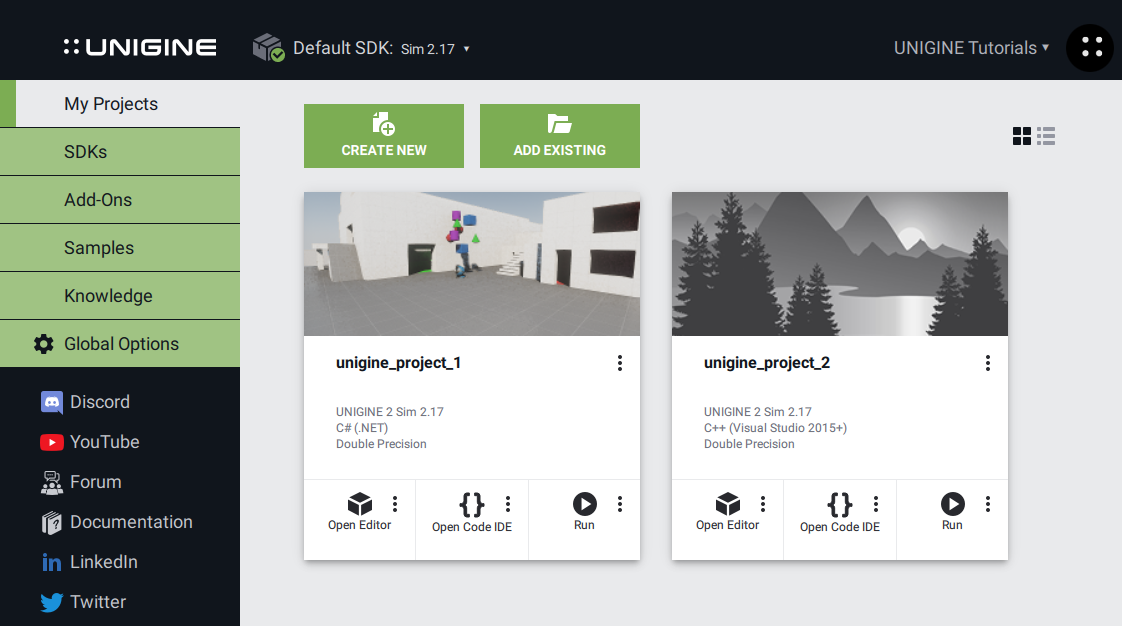
A project is an independent entity that contains all data on your application content organized in a set of directories.
The My Projects tab displays all available projects. The projects list can be displayed using thumbnails or as a list. Toggling between these two modes is done by using the corresponding buttons in the top right corner.
There are several ways of working with projects:
- Create a new project (you should have an SDK installed).
- Add an existing project from your local drive (after that, it will be easily accessible from here for editing, upgrade, or other actions).
Add-Ons#
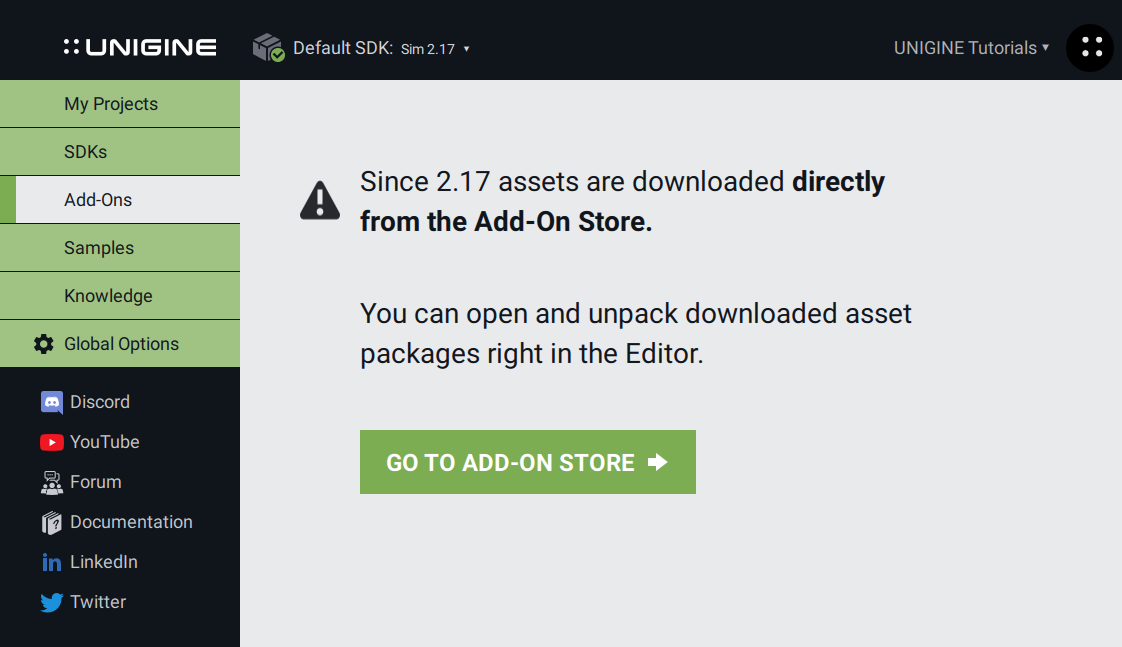
Add-On is anything additional to standard UNIGINE SDK that extends its capabilities and/or can be used to develop UNIGINE-based projects including 3D models, materials, textures, visual effects, logic components, Engine and Editor extensions, tutorials, project examples or templates, as well as other elements that can be used in your UNIGINE projects.
You can browse and download add-ons created by UNIGINE or other users from Add-On Store.
The complete list of UNIGINE's add-ons and their usage is available here.
Samples#
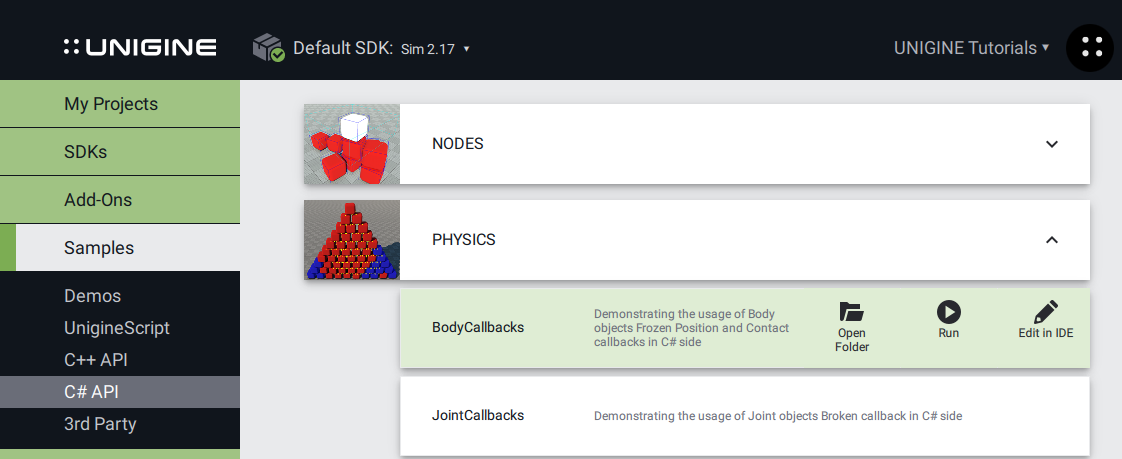
The following samples can be found in the Samples tab:
- Demos — a set of UNIGINE demos and benchmarks that can be converted to a project in order to be modified
- UnigineScript — a set of UnigineScript demos
- C++ API — a set of C++ API demos
- C# API — a set of C# demos
- 3rd party — a set of demos demonstrating UNIGINE integration with applications based on 3rd party technologies.
To download any Demo, click Install under a project in the Demos section of the Samples tab.
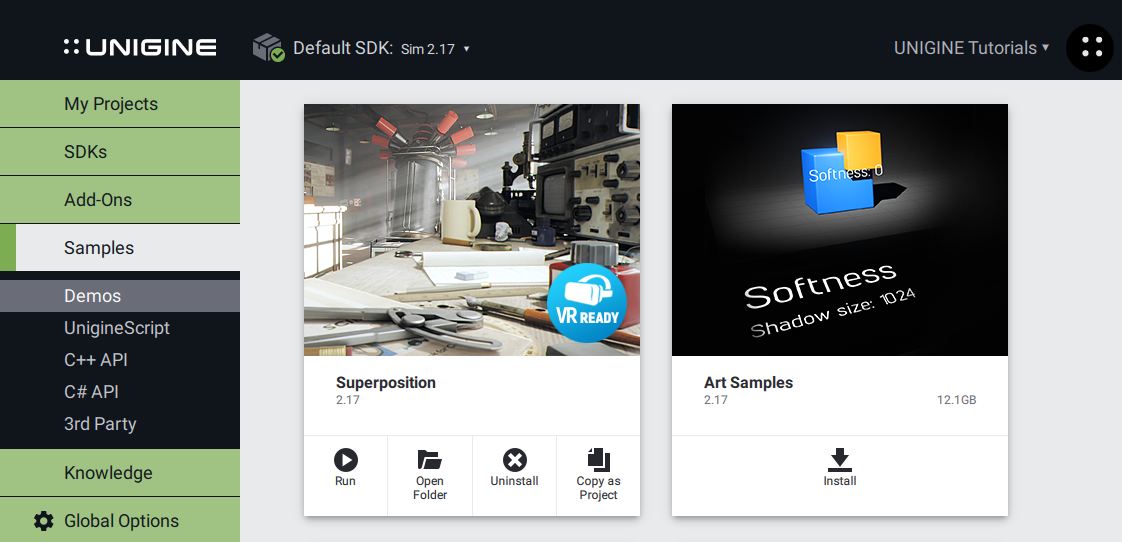
Knowledge#
Access to online and offline documentation, Unigine community forum and private support.

Links to Social Media#
There is a bunch of quick links to our accounts on social media, forum and online documentation. Feel free to join our community and follow the news.
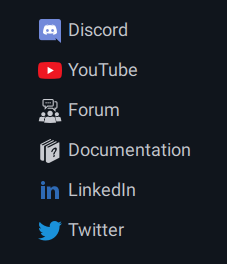
Troubleshooting#
If SDK Browser displays an error message, check the following article for a possible solution: