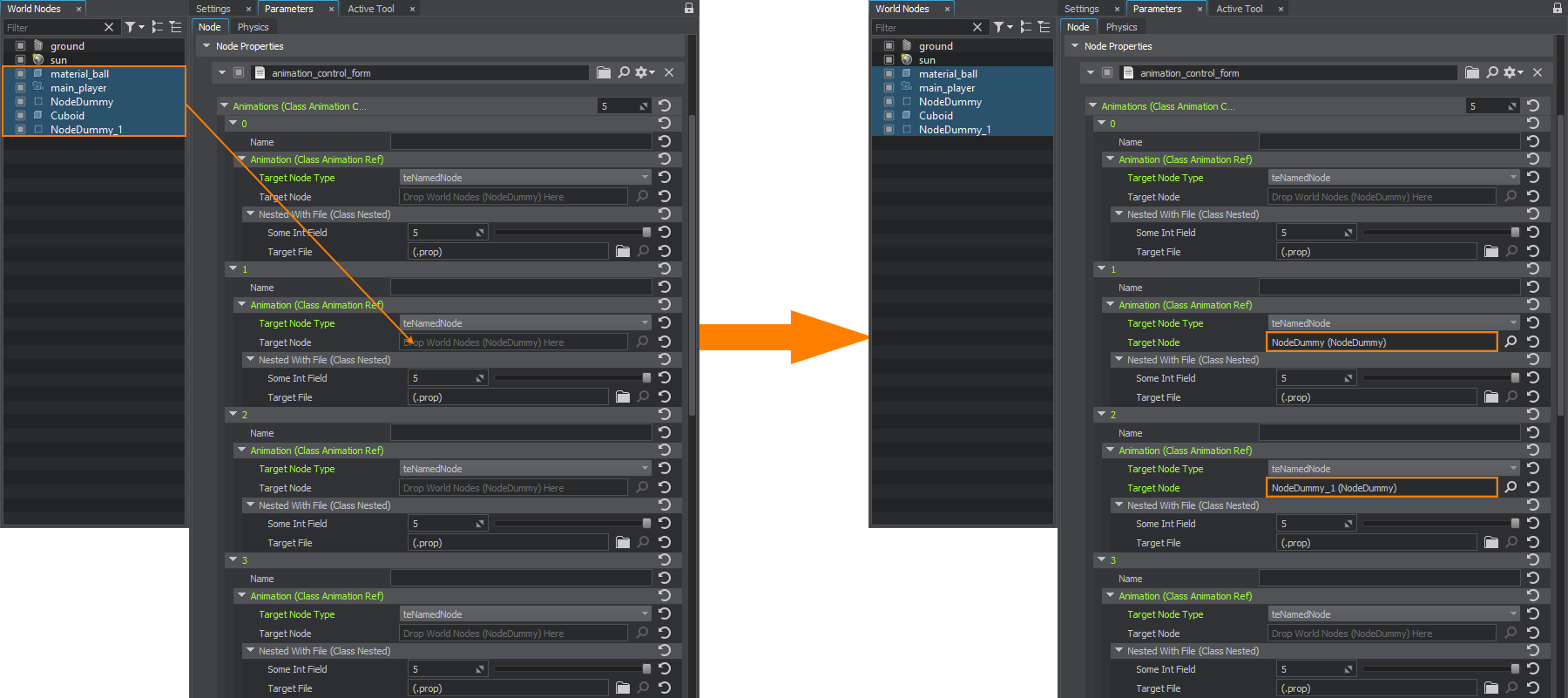Setting Up Properties
The multi-purpose Parameters window provides access to all available parameters of the selected property.
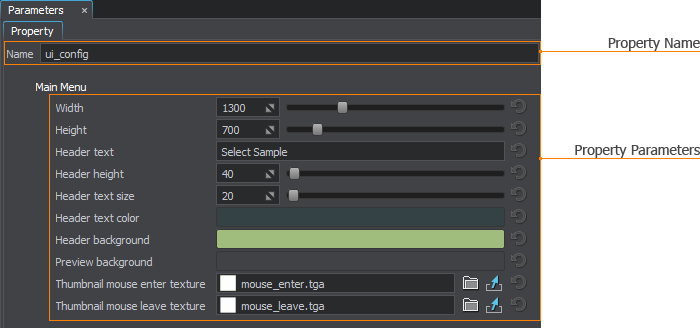
The values of parameters can be changed only for user properties; parameter values for manual properties (including base ones) are read-only.
Via this window, you can change a name of the selected property or modify its parameters (if it is editable and not a manual one.
A property can be assigned both to single surfaces and whole nodes (a single node can have multiple properties assigned). You can access parameters of the assigned properties via the Node Settings displayed in the Parameters window.
Multi-Selection Editing#
As well as for nodes and materials, UnigineEditor allows multi-selection editing for properties. Select several properties in the Properties Hierarchy window and tweak the required settings. For example, you can specify collision and intersection options for several properties at once and then adjust other settings of each particular property.
User properties inherited from different base properties can also be edited in multi-selection: only settings that are common for all the selected properties will be displayed in the Parameters window.
Editing Arrays#
Properties may contain array parameters. Multi-selection is available for the array elements using the Shift and Ctrl buttons. The right-click context menu provides the following options:
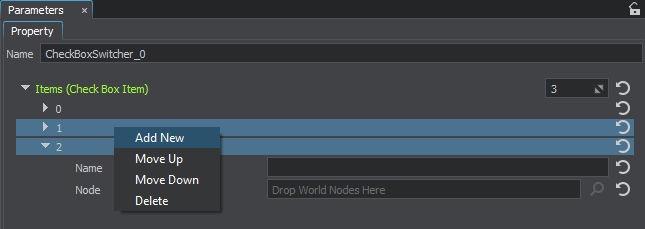
| Add New | Adds a new array element. |
|---|---|
| Move Up | Moves the selected element or elements one step towards the top. |
| Move Down | Moves the selected element or elements one step towards the bottom. |
| Delete | Deletes the selected element or elements. |
Multiple drop of items into the property array is also possible. In case of an array with a complex structure, items are dropped one by one (excluding those that do not correspond to the cell type) into the specified parameter (cell) of each array element.
See Also#
- The article on Property File Format
The information on this page is valid for UNIGINE 2.19 SDK.